21. SEO
This usage document covers how to use the Hub 2.0 SEO module to improve your page rank and search results with testing, recommendations, improved tagging, social sharing, and other search engine optimization tools included in SmartCrawl Pro.
If you haven’t set up your WPMU DEV account yet, visit the Hub page, where you can explore the features and see pricing packages.
Already a member? Visit your Hub dashboard to get started.
Note that if you are a free Hub user, some of the features detailed here may not be available to you, and would require an account upgrade. See Free Hub Restrictions for details.
21.1 Getting Started
Copy chapter anchor to clipboardTo access the SEO section of your site in the Hub 2.0, click on the site you would like to manage and click on the SEO option in the site manager menu.
This will open the SEO settings and options available in Hub 2.0.
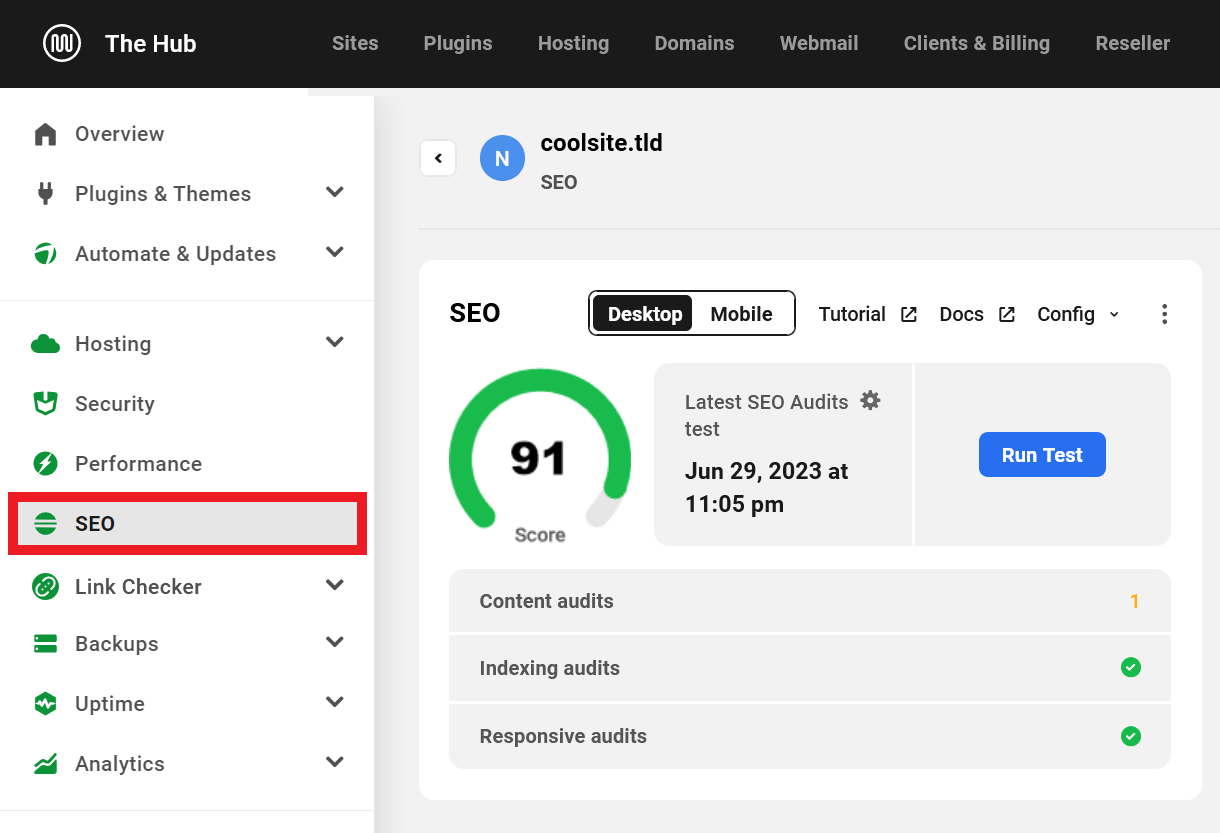
If you haven’t set up SmartCrawl Pro on your site, click the Activate button to start tracking and managing your SEO in the Hub. This will install and activate SmartCrawl Pro on your website.
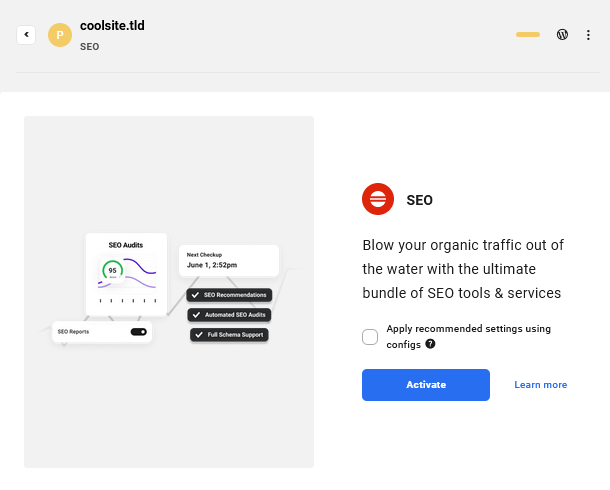
21.2 SEO Dashboard Overview
Copy chapter anchor to clipboardThe SEO Dashboard Overview provides you with an overview of the current configuration of the SmartCrawl Pro plugin on your site. You’ll find available SEO settings, configurations, and quick links to corresponding features in your site’s wp-admin for managing your site’s SEO.
Modules on the Dashboard include:
- SEO (Score)
- Site Crawler
- Content Analysis
- MozRank
- Automatic Linking
- Titles & Meta
- Schema
- Social
- Your Reports
21.2.1 SEO (Score)
Link to chapter 2The SEO module display’s your site’s current overall SEO score and related SEO scan details.
Click Docs to access the SmartCrawl usage documentation, and click Tutorial for an introduction to using SmartCrawl and The Hub. Click the menu button (three dots) for additional options, including the option to deactivate SmartCrawl directly from The Hub.
For further configuration, click the gear icon to open SmartCrawl’s SEO Health screen.
Click Run Test to run a full Lighthouse Audit directly from The Hub. You can choose to apply Desktop or Mobile SEO audit simulation.
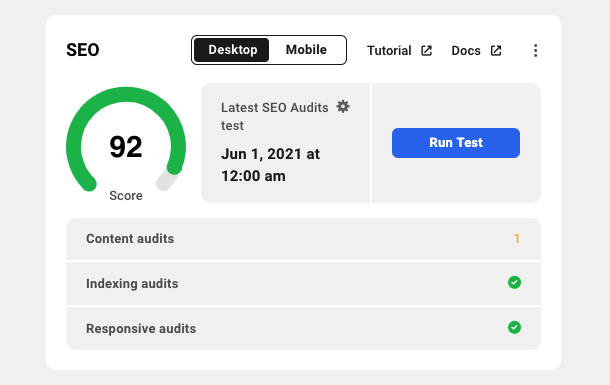
A quick overview of your latest Lighthouse Audit results is provided below the SEO score. Click any audit category to view additional details in SmartCrawl’s SEO Health screen.
21.2.2 Site Crawler
Link to chapter 2The Site Crawler module provides an overview of issues found with URLs on your site.
Click the Issues, Missing URLs or Total URLs discovered sections to go straight to the appropriate screen in your site’s wp-admin where you can take action on any URL issues found by SmartCrawl.
Click the Run Scan button to run a full URL checkup right from your Hub. Click the Set Up link in that same section to go straight to the appropriate screen in your site’s wp-admin where you can configure a schedule for regular URL scans.

Note that once a scan has completed, whether initiated from either SmartCrawl or the site’s SEO tab in The Hub, you must wait at least 1 hour before running a new scan.
21.2.3 Content Analysis
Link to chapter 2The Content Analysis module appears if you have enabled the SEO Analysis and/or Readability Analysis options in SmartCrawl > Settings in your site’s wp-admin, and simply provides you with the overall rating for each of those options.
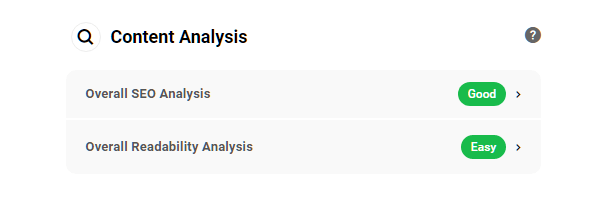
21.2.4 MozRank
Link to chapter 2The MozRank module displays your site’s Page Authority and Domain Authority ranking over time according to data compiled by Moz, if that feature is enabled in SmartCrawl on your site.
Hover your mouse over any point in the graph to see the rank for that specific day. Click the View Details link to go straight to the corresponding screen in your site’s wp-admin.
Note that a new site will always start with a rank of 1, and it takes 24 hours for data to start appearing after enabling the feature in SmartCrawl.
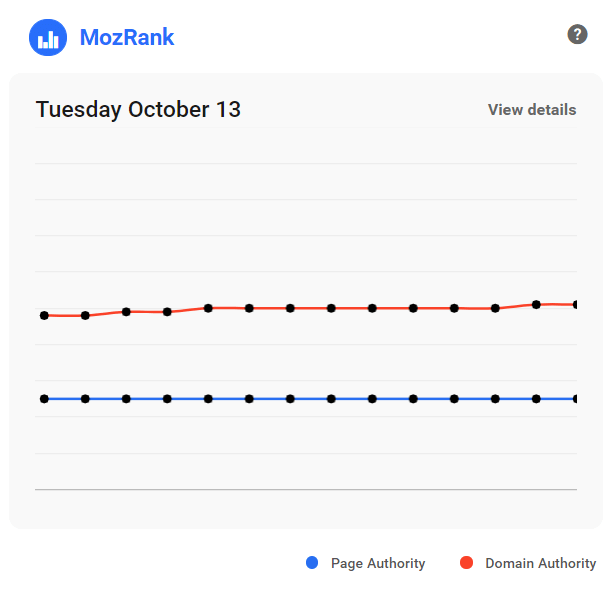
21.2.5 Automatic Linking
Link to chapter 2The Automatic Linking module is a handy reminder of which content elements have been enabled for automatic keyword links in your site.
Click any element in the module to go straight to the corresponding screen in your site’s wp-admin where you can configure this feature in SmartCrawl.
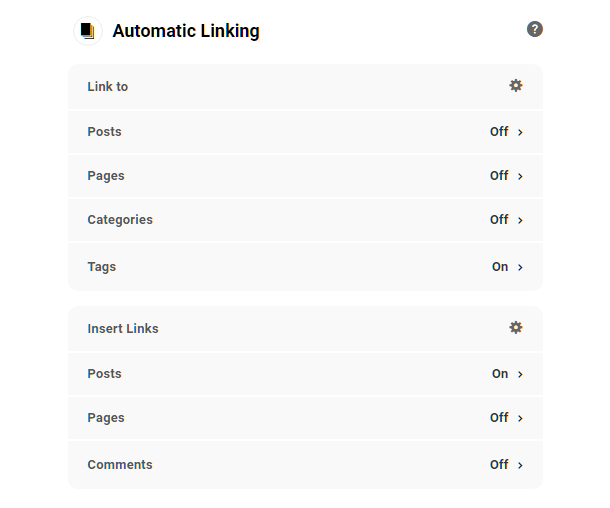
21.2.6 Titles & Meta
Link to chapter 2The Titles & Meta module displays a preview of each content type on your site, so you can see how it appears in search engines according to how you have configured things in SmartCrawl on your site.
Click the module title to go straight to the corresponding screen in your site’s wp-admin where you can configure the SEO Title & Meta information for every content type on your site.
Click any post type preview to go straight to that specific post to review it.
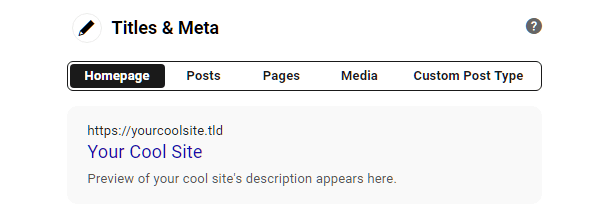
21.2.7 Schema
Link to chapter 2The Schema tab displays basic information about options enabled in the Schema section of SmartCrawl on your site.
Click any element in this module to go straight to the corresponding screen in your site’s wp-admin where you can configure the Schema information you want for your site.
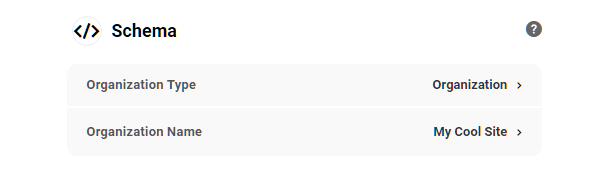
21.2.9 Your Reports
Link to chapter 2The Your Reports module indicates which reporting features you have enabled in SmartCrawl on your site.
Click any element in this module to go straight to the corresponding screen in your site’s wp-admin to configure the options for that reporting feature.
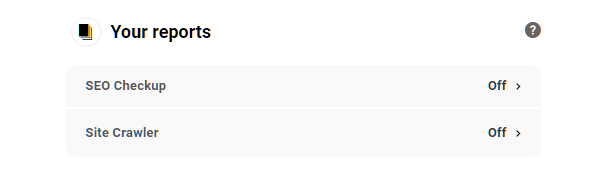
21.3 Get Support
Copy chapter anchor to clipboardIf you still have questions or need assistance after reading this document, please don’t hesitate to contact our support superheroes using the available options under the Support tab in your Hub or via the Support tab in your WPMU DEV Dashboard.


21.2.8 Social
Link to chapter 2The Social module indicates which options have been configured in the Social sharing features of SmartCrawl on your site.
Click any element in this module to go straight to the corresponding screen in your site’s wp-admin where you can configure the Social sharing options to your liking.