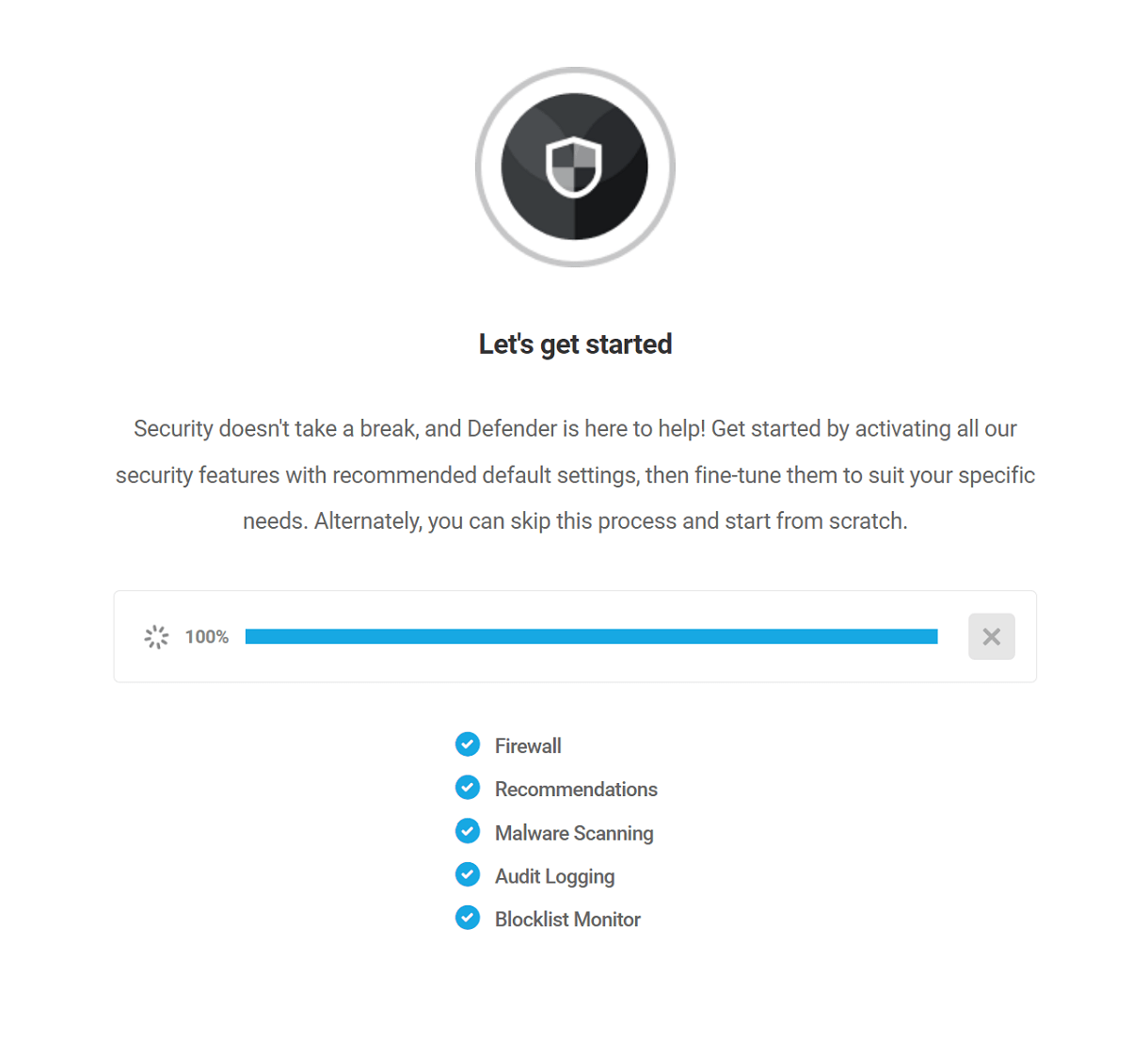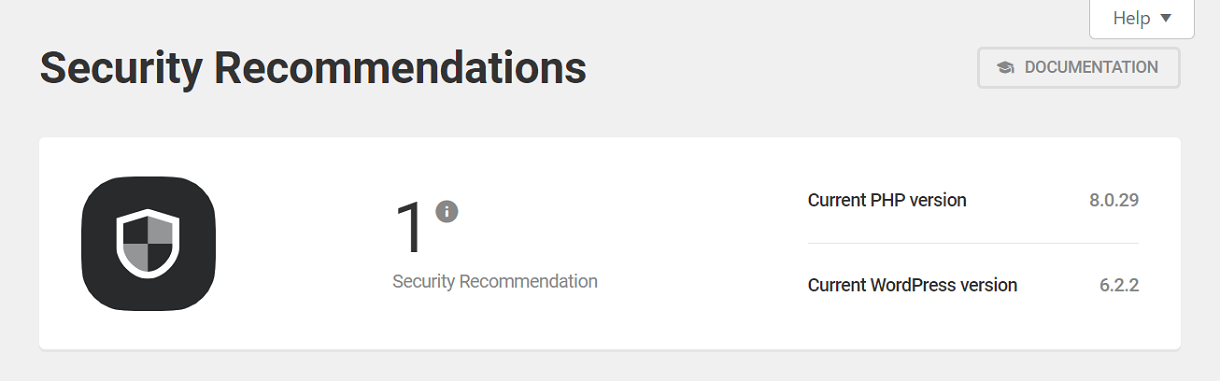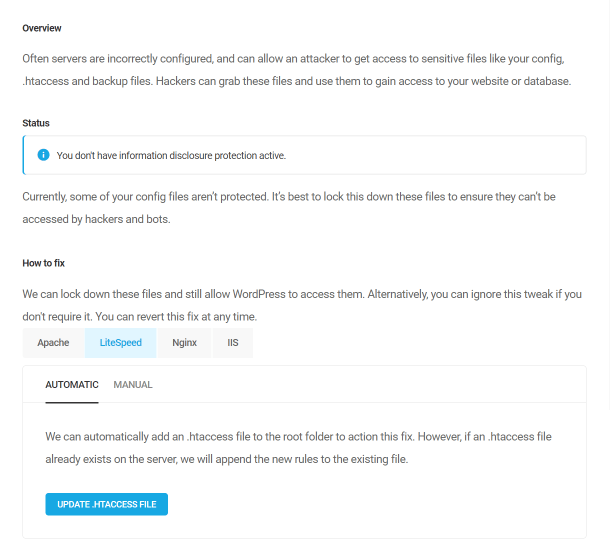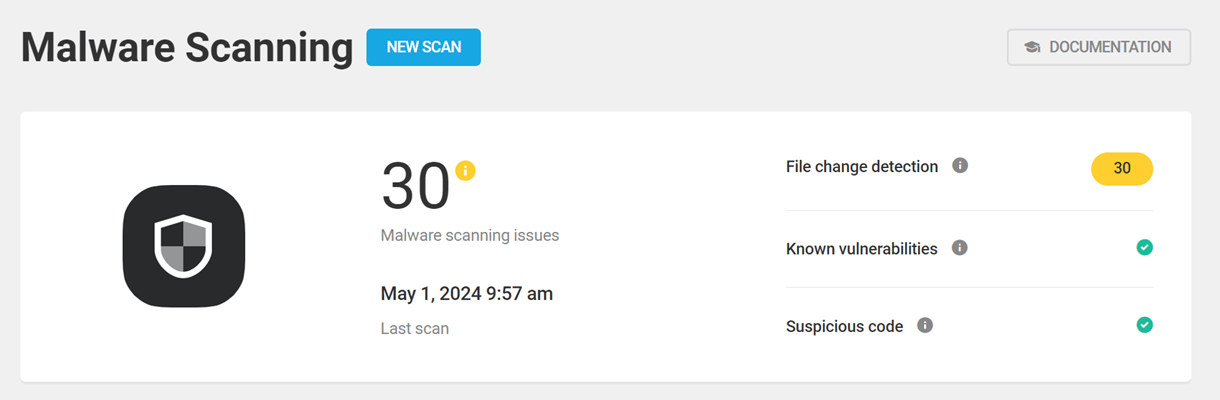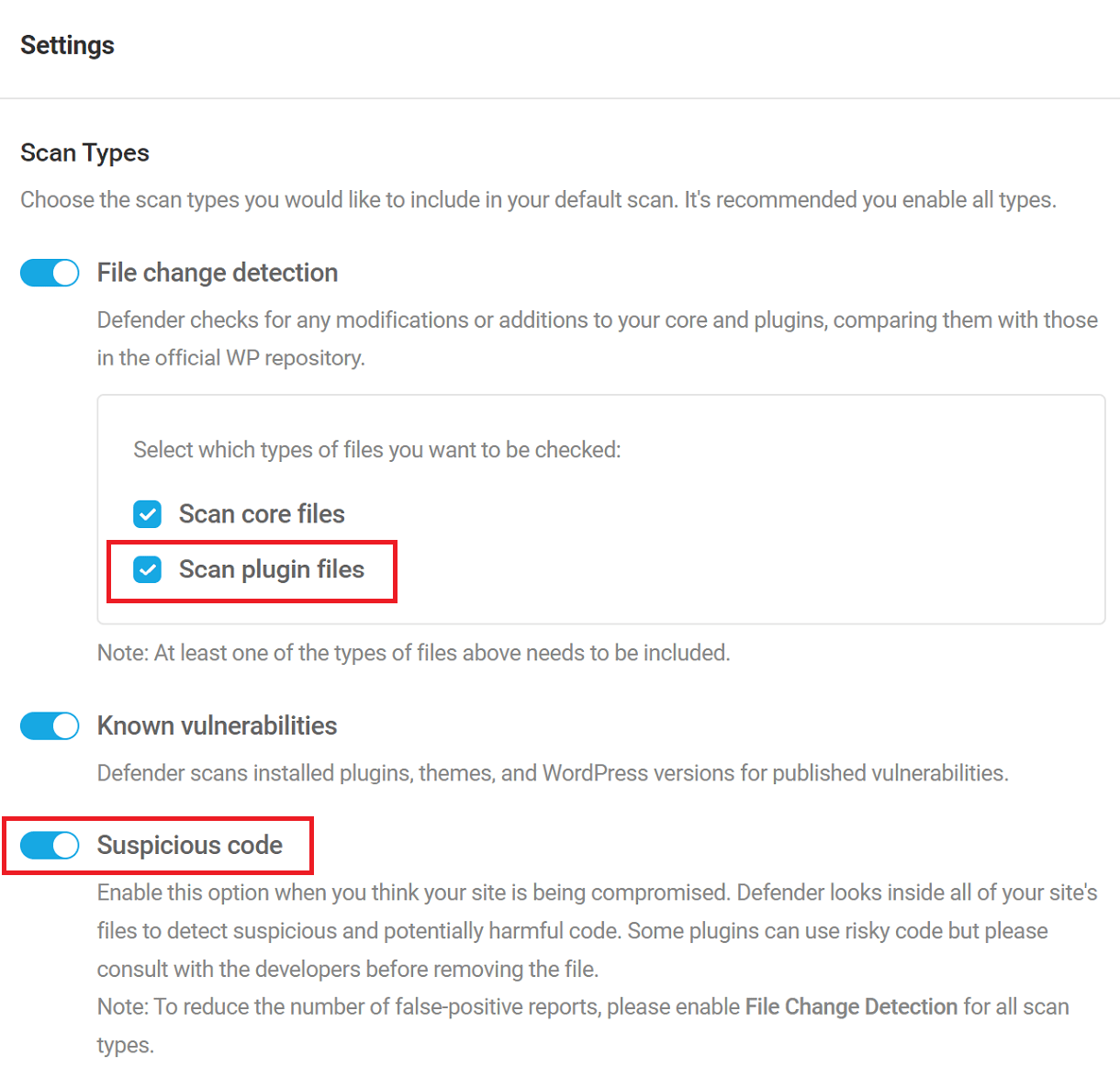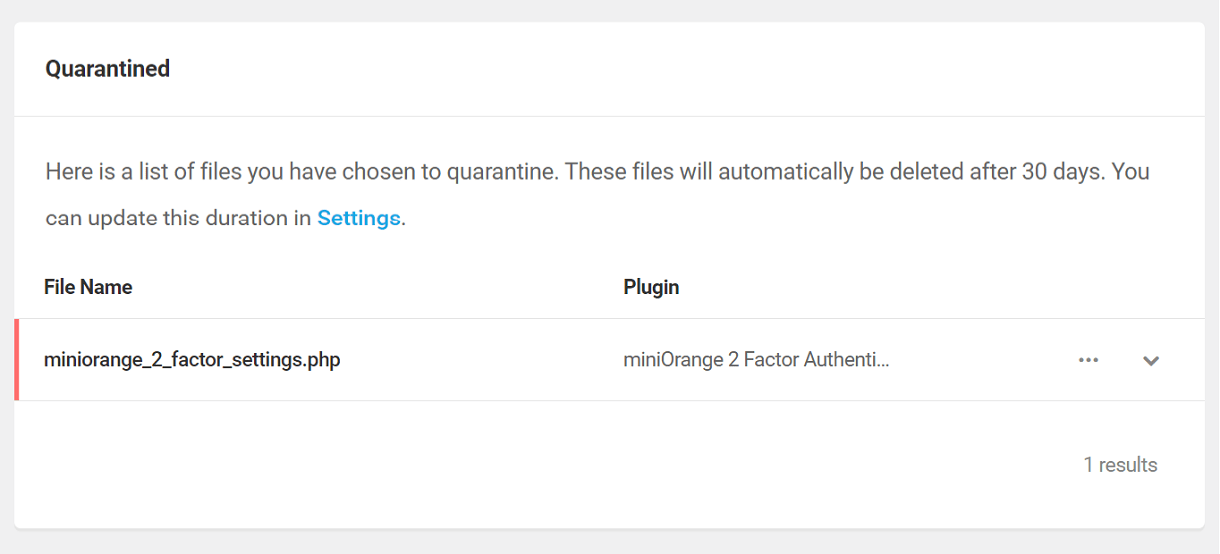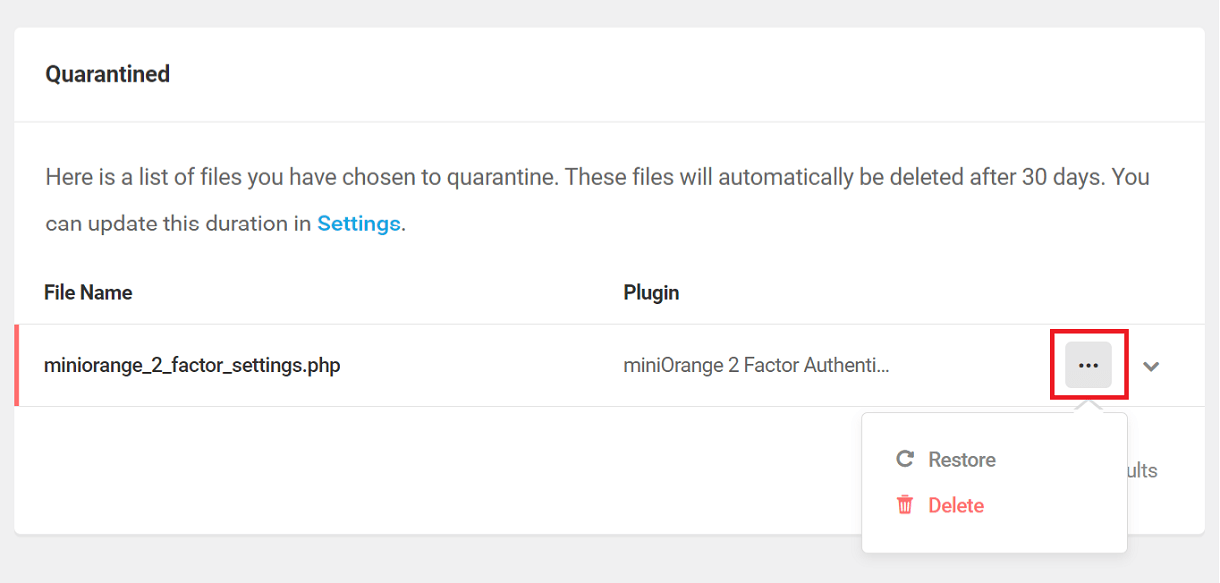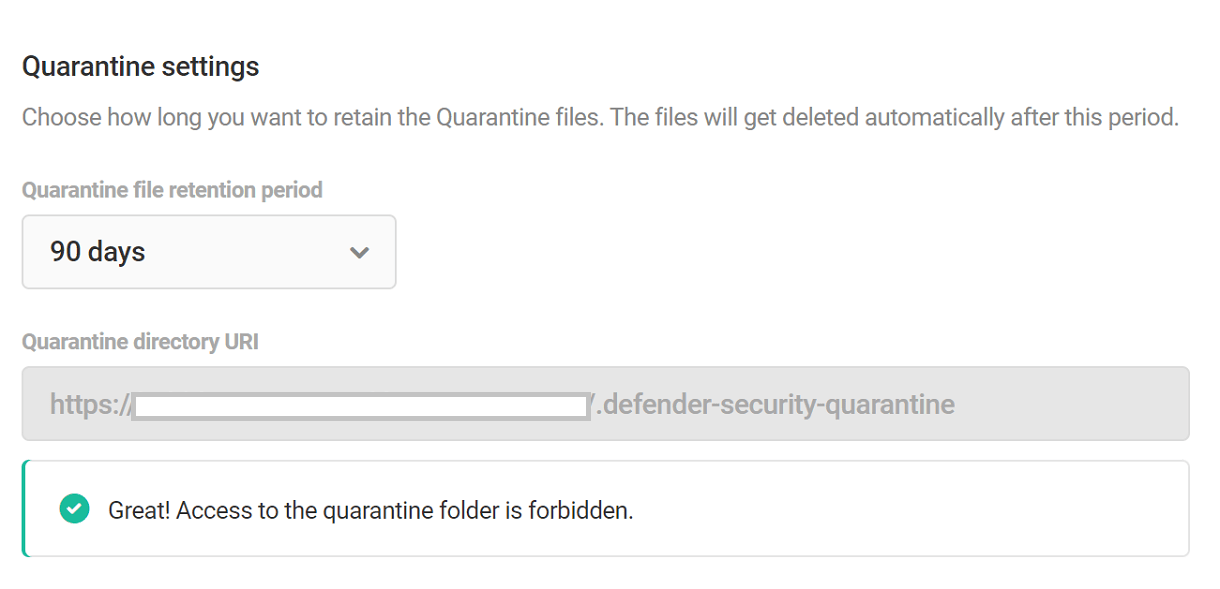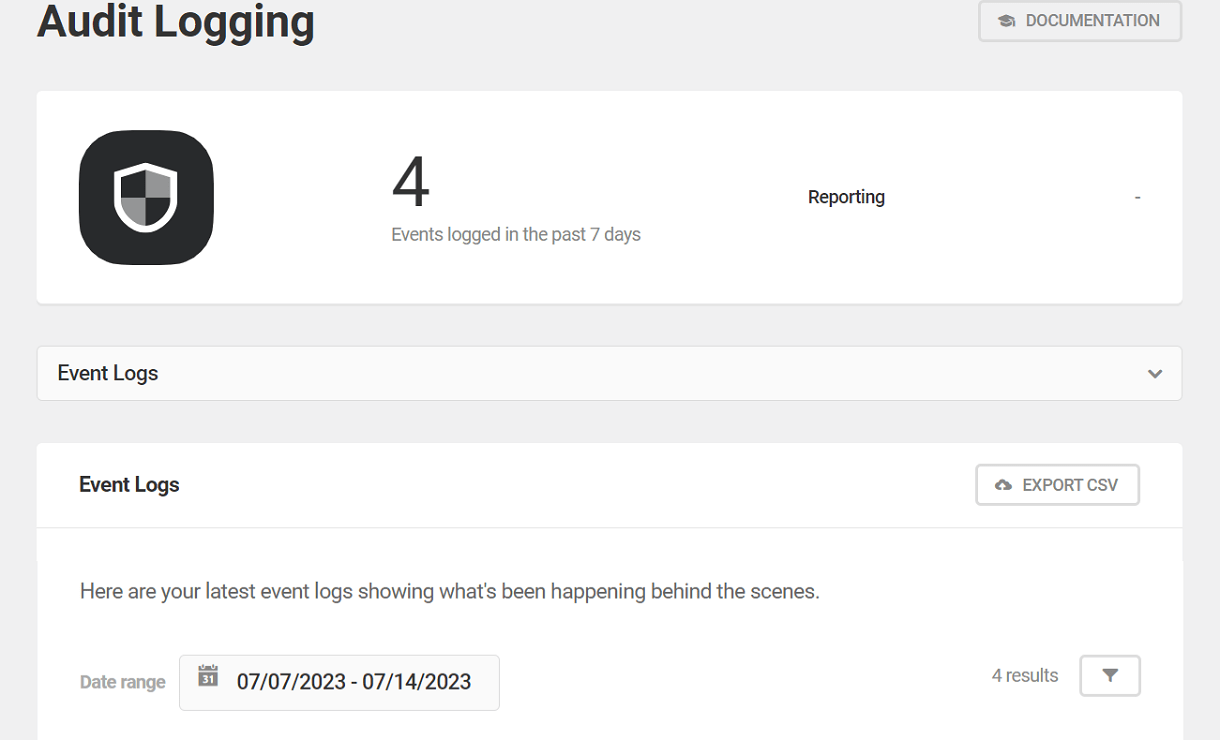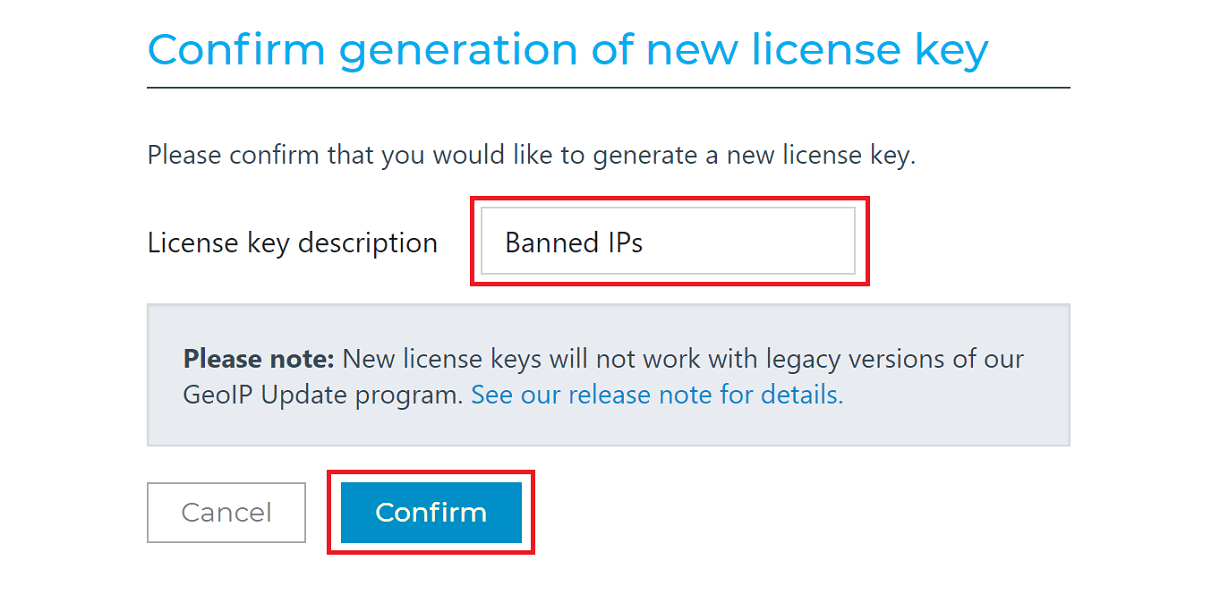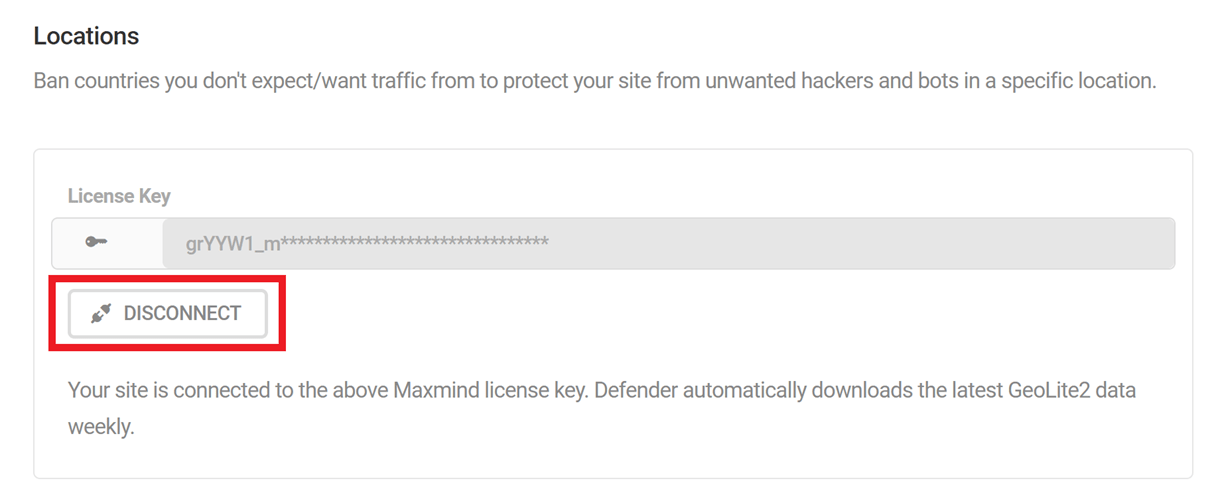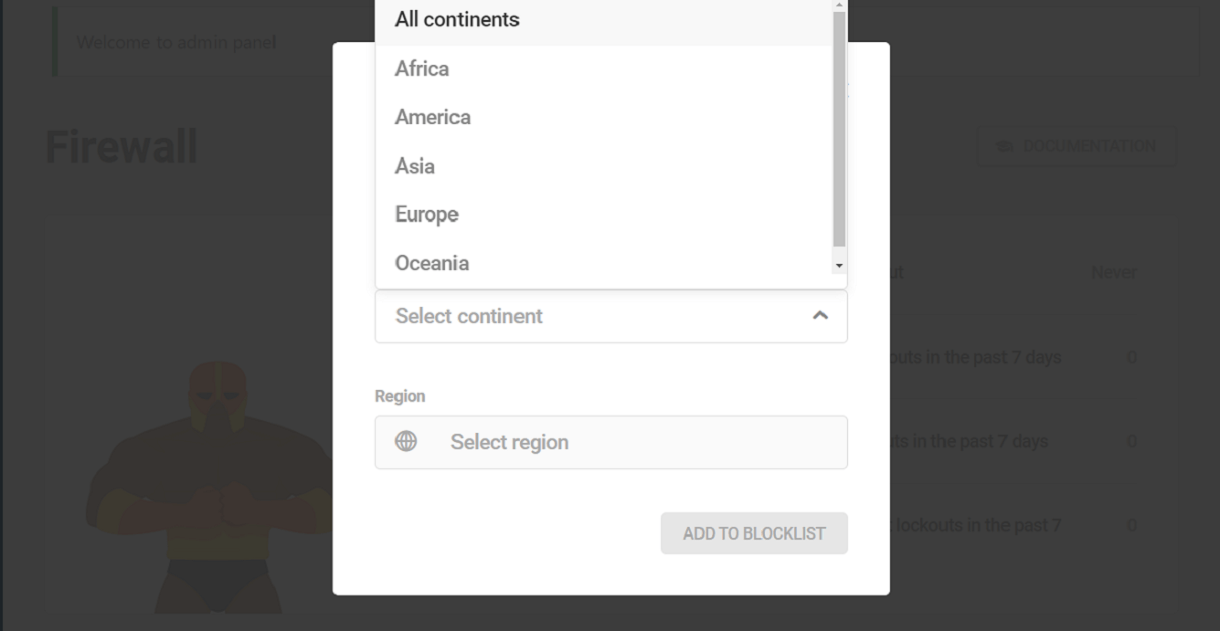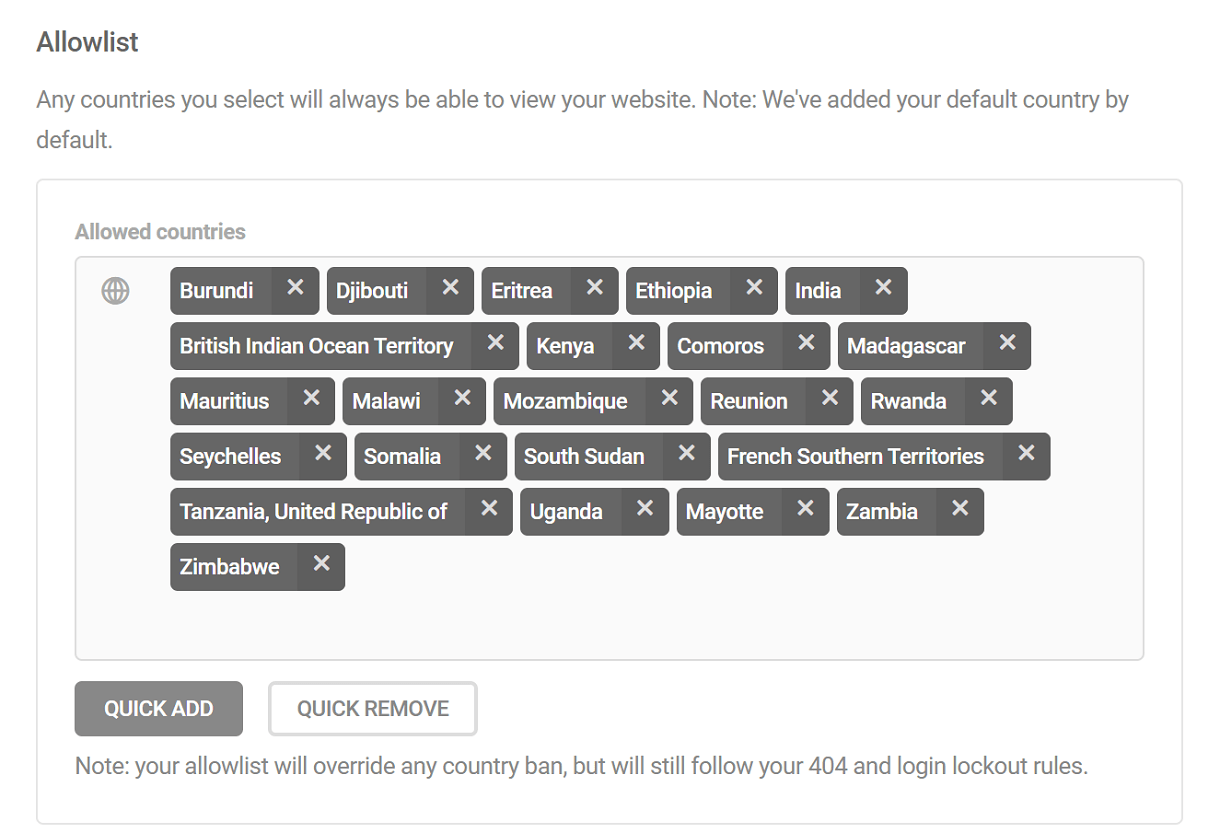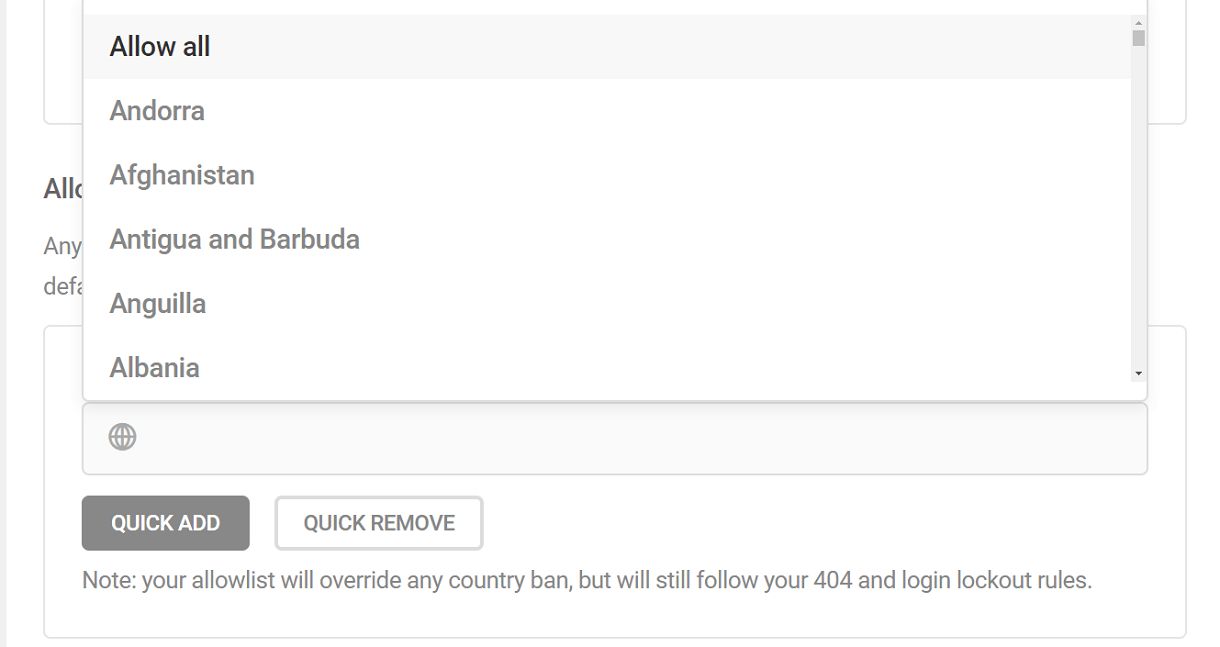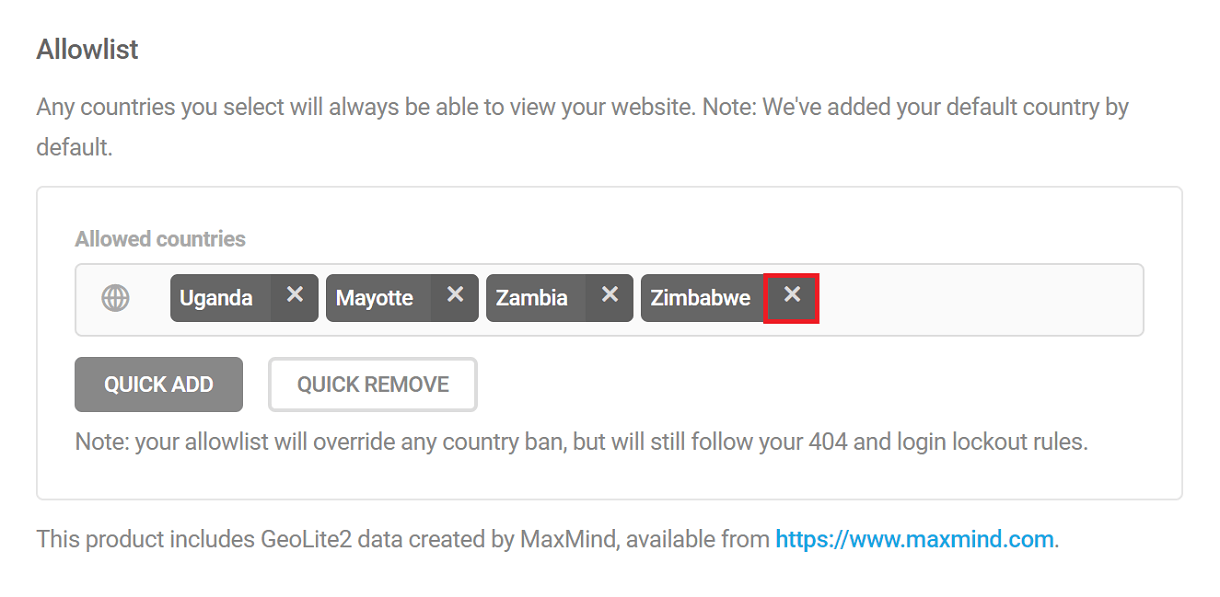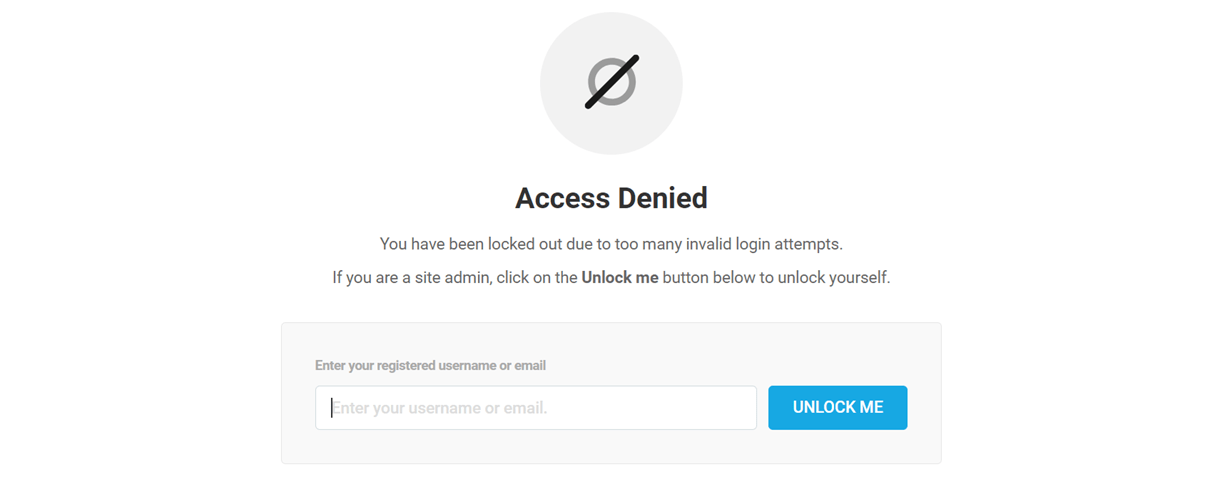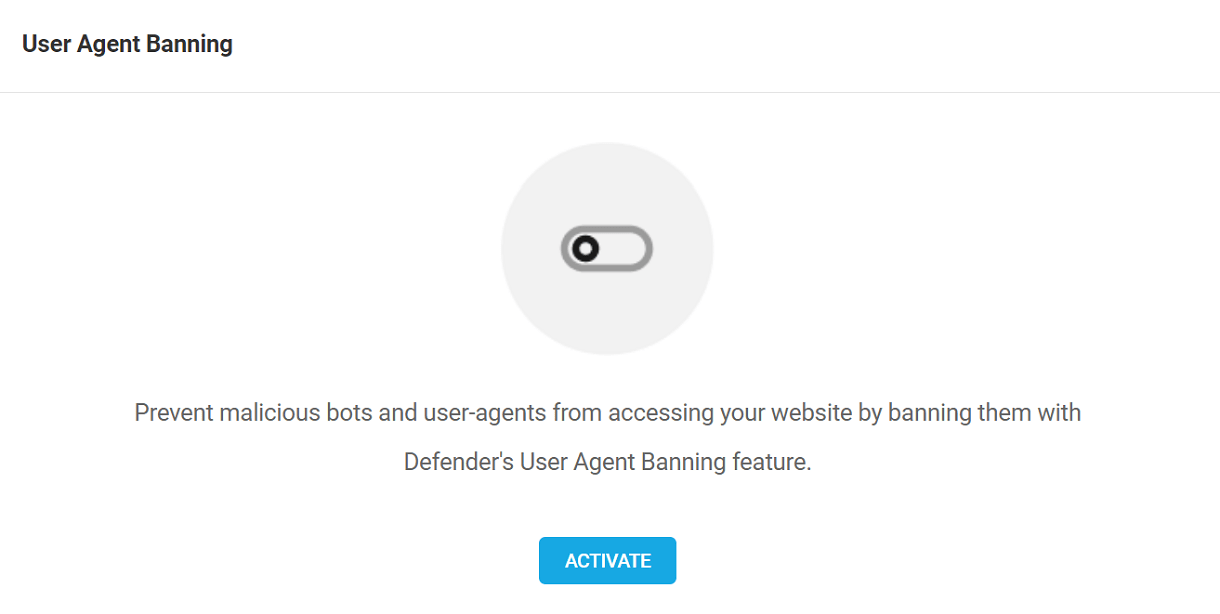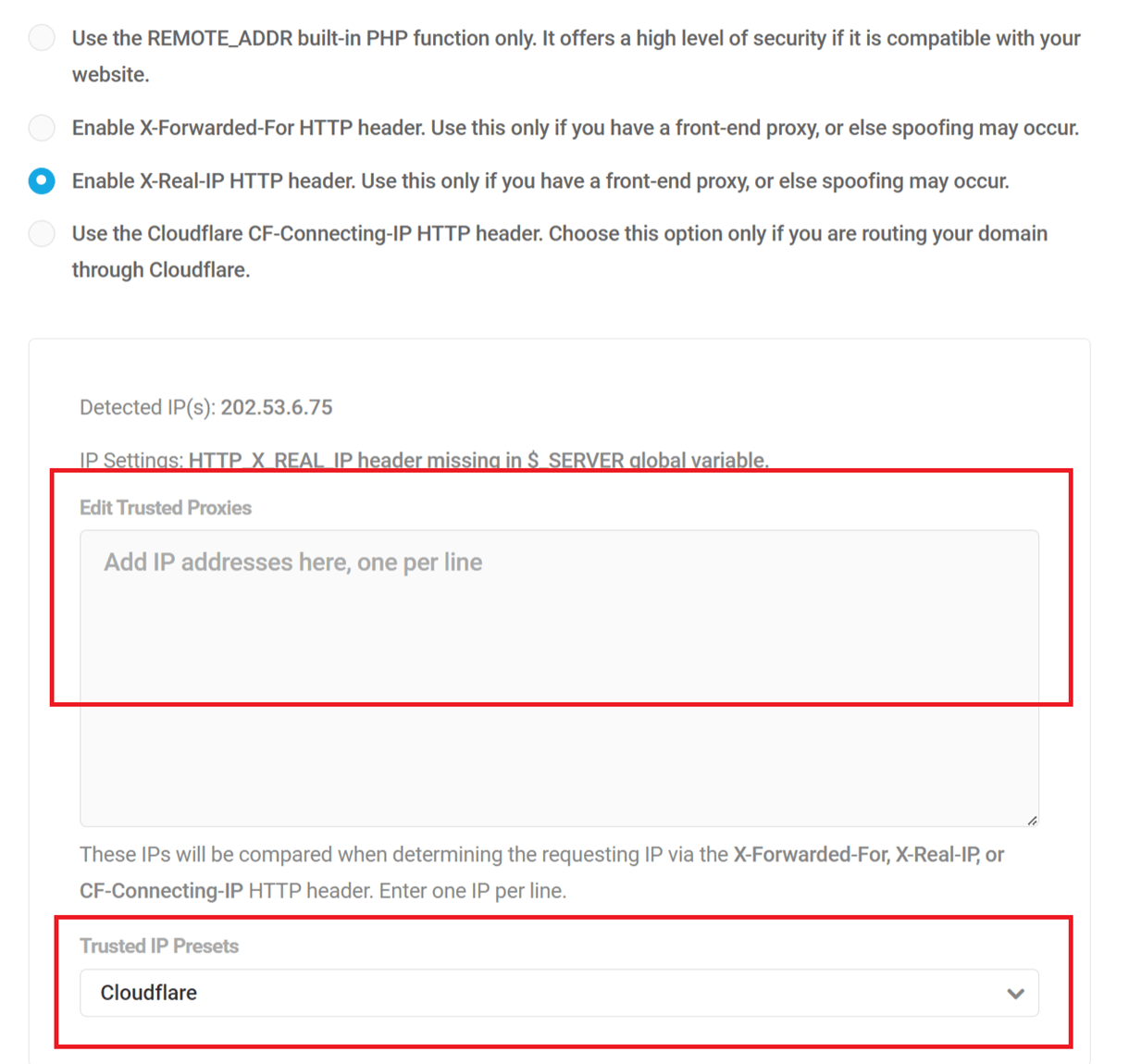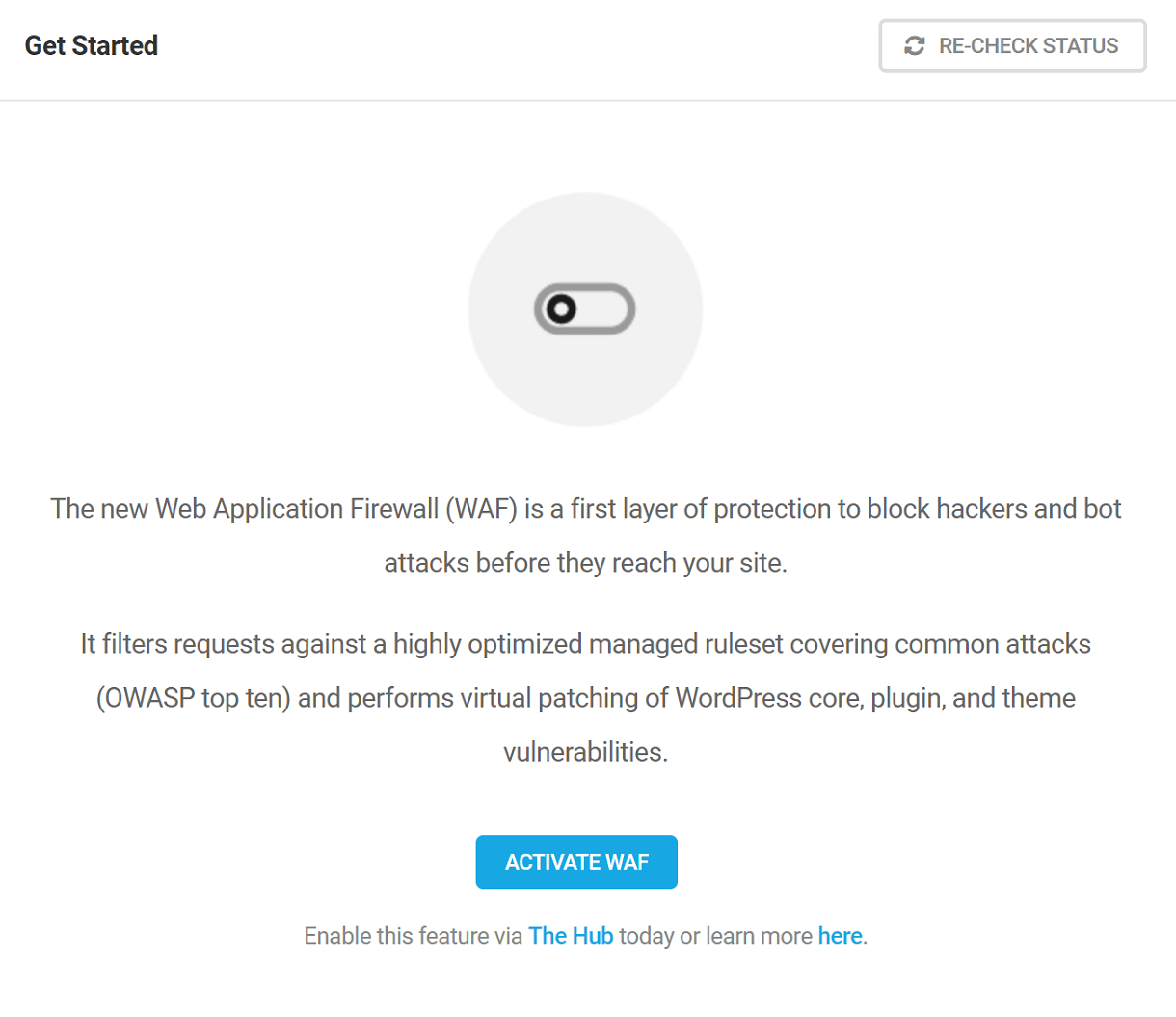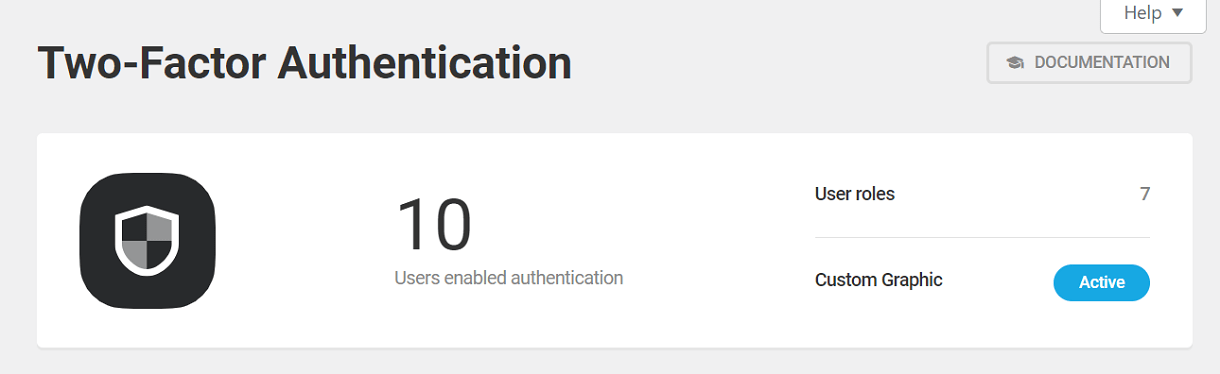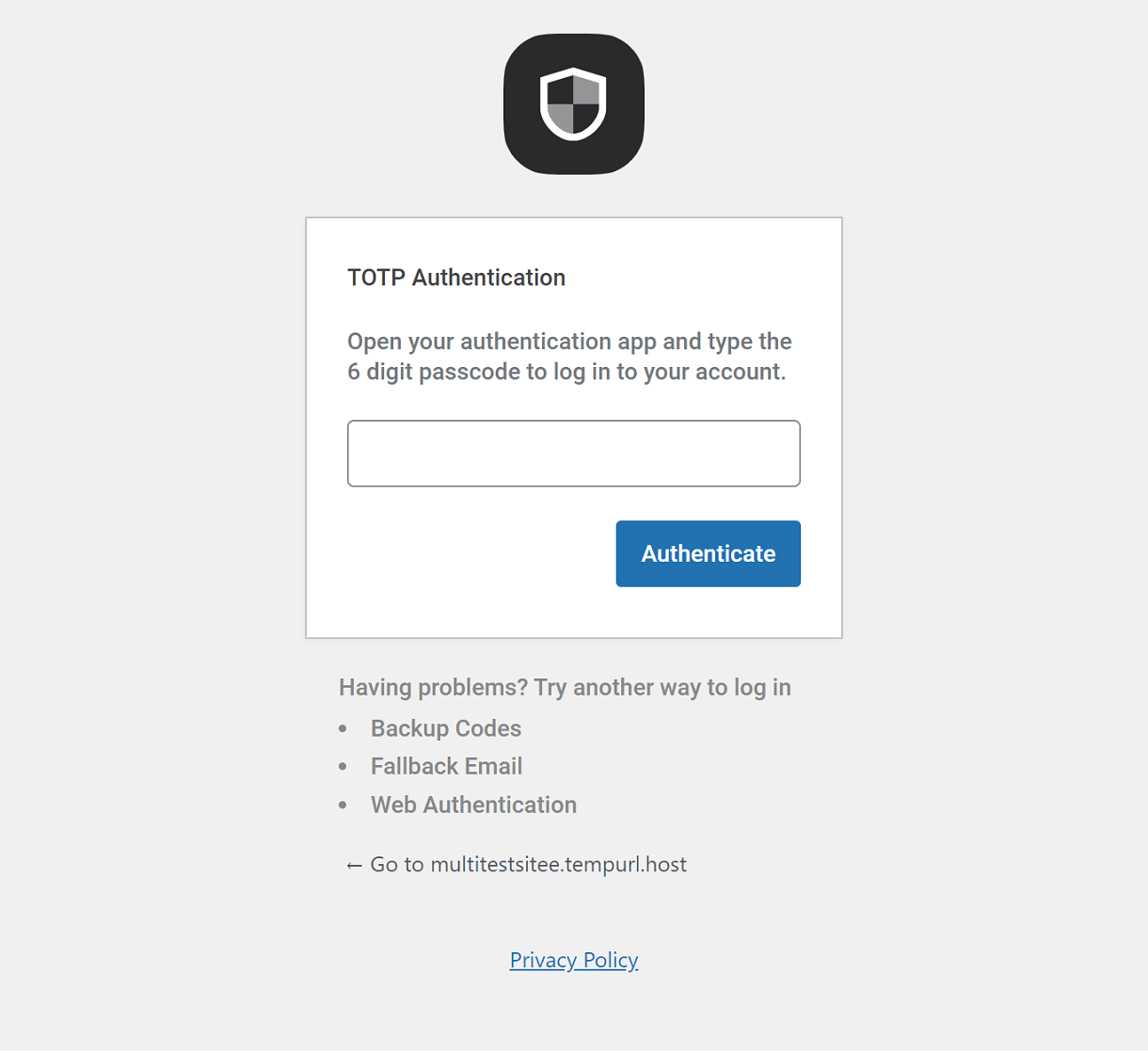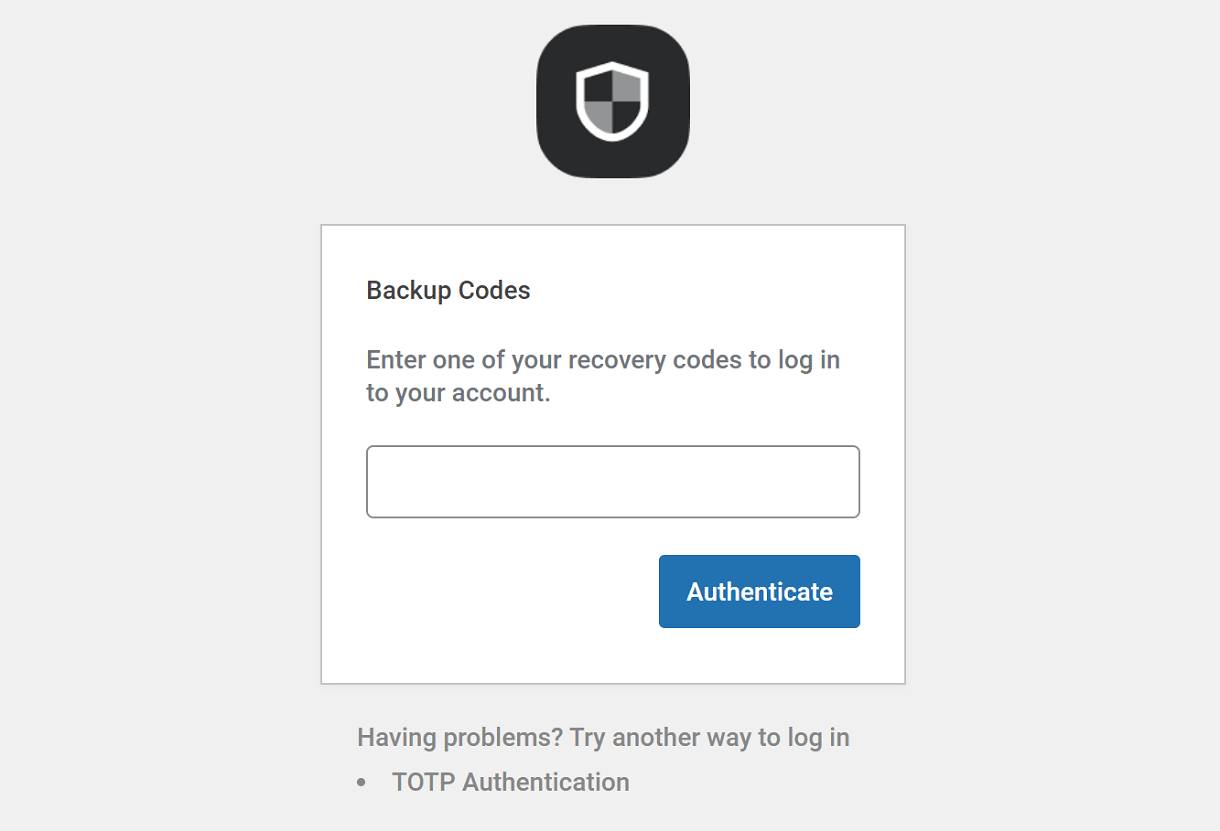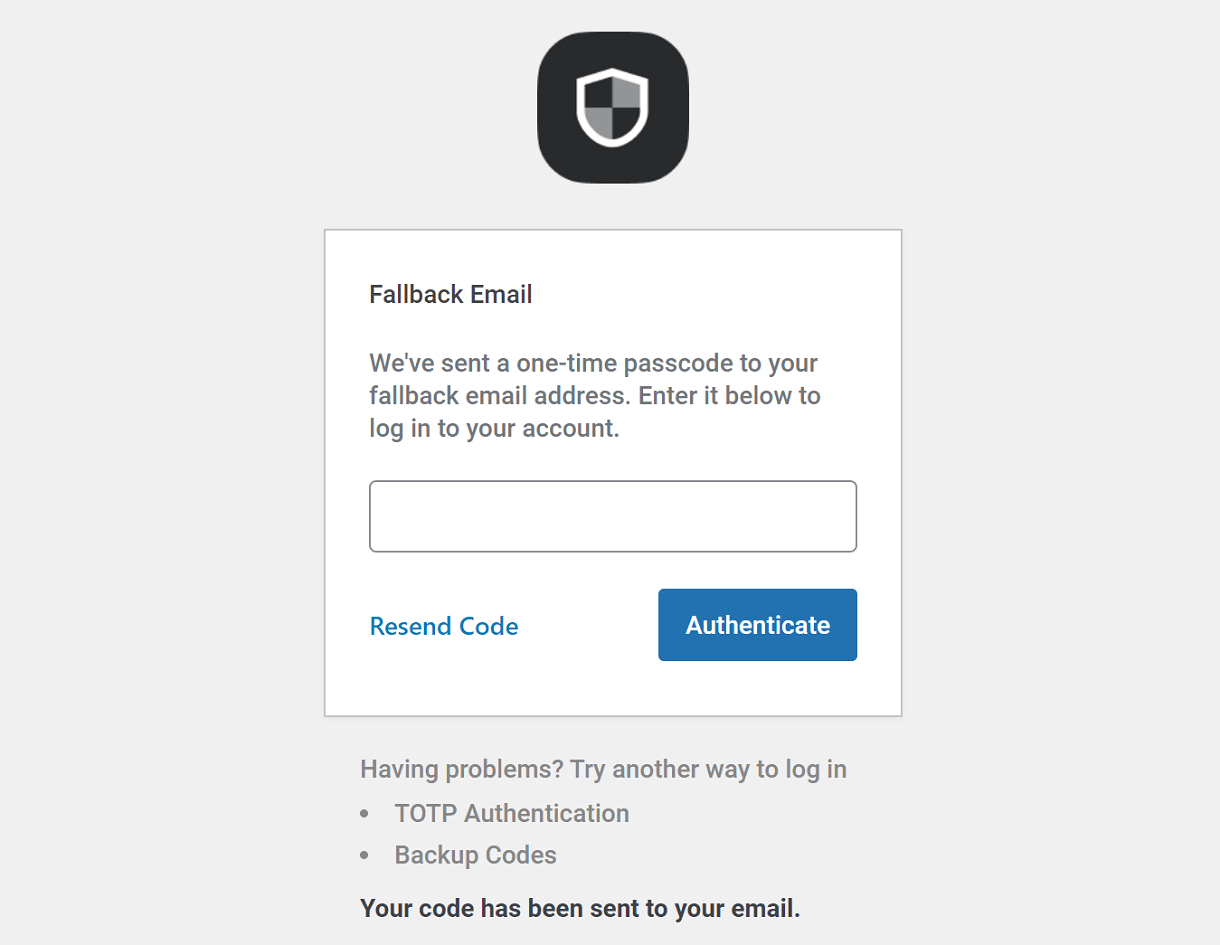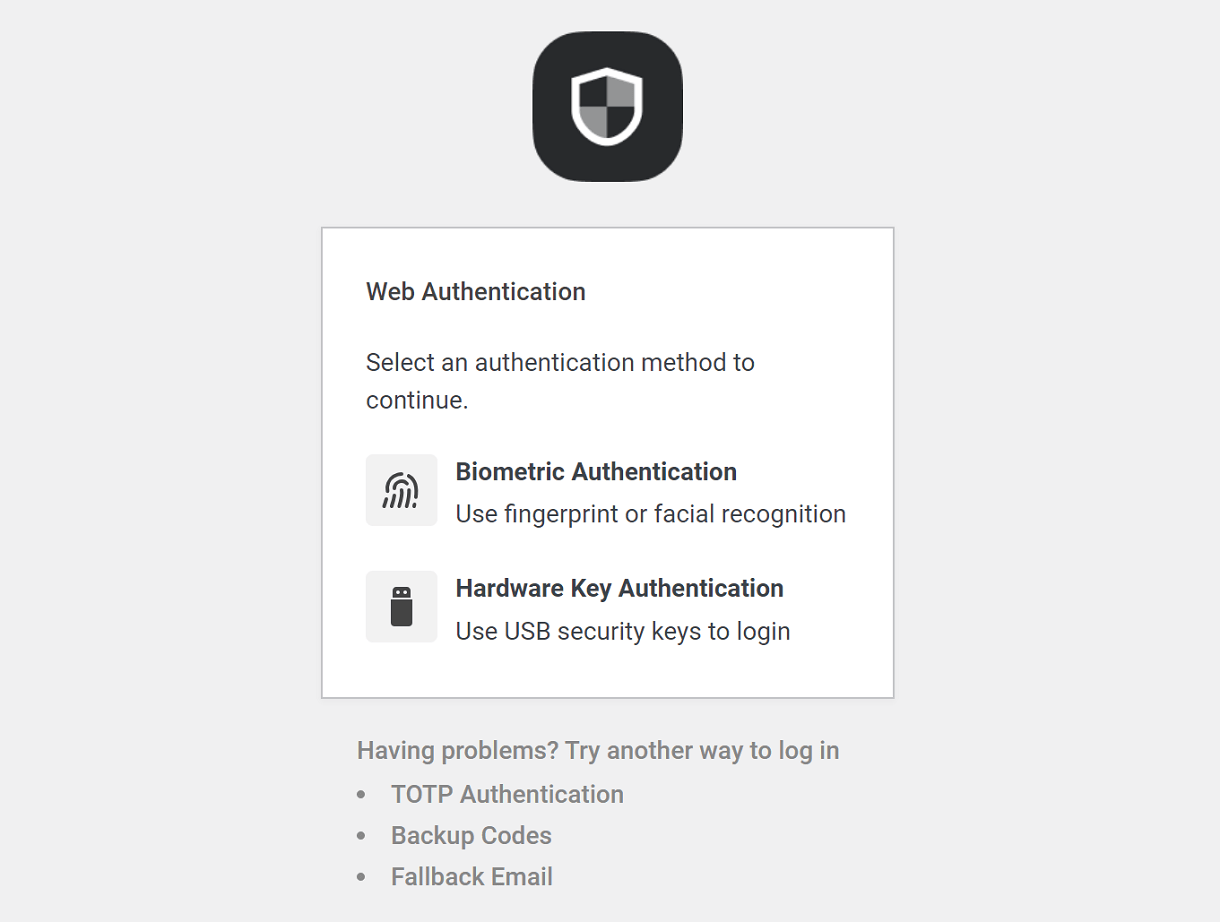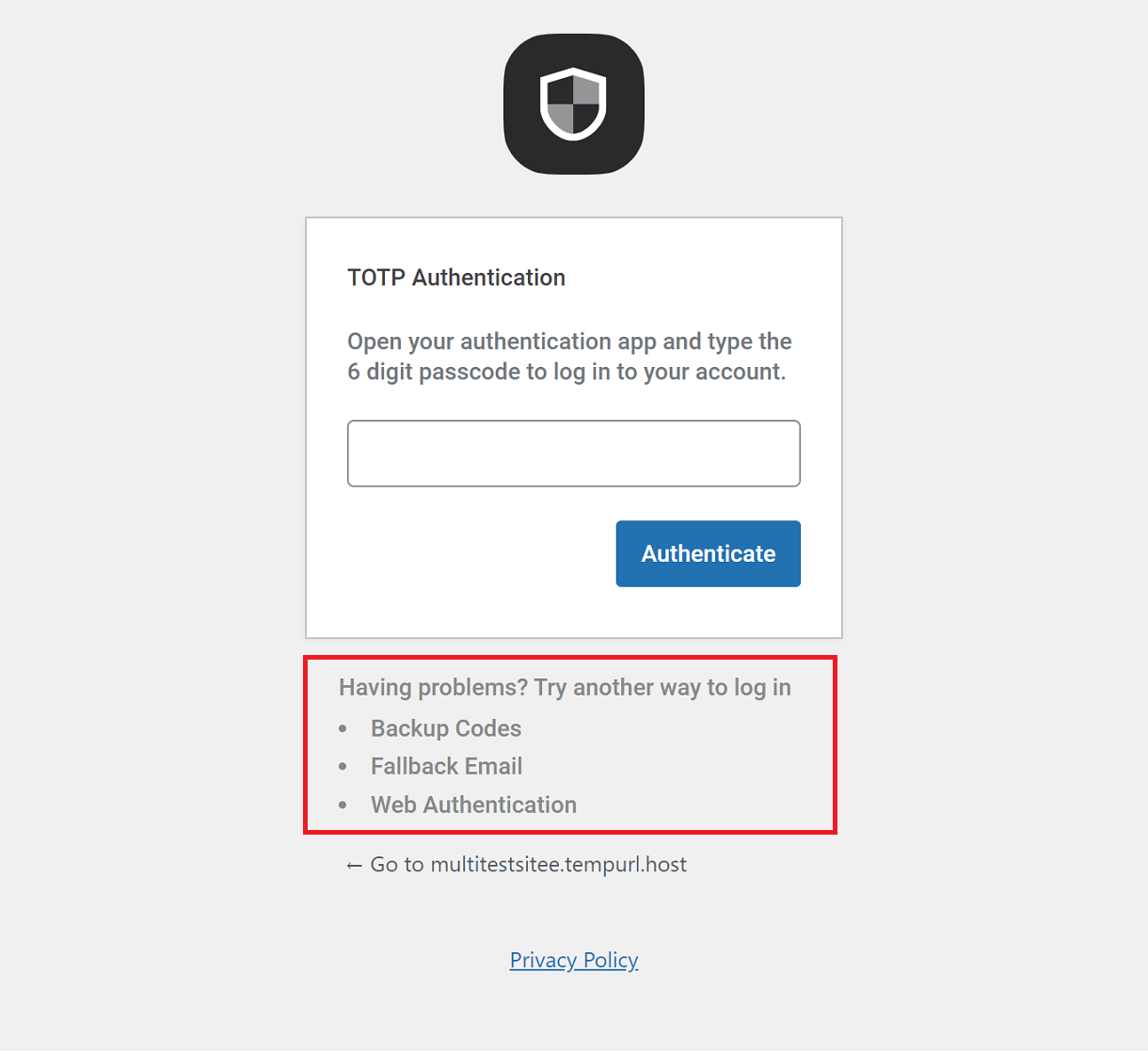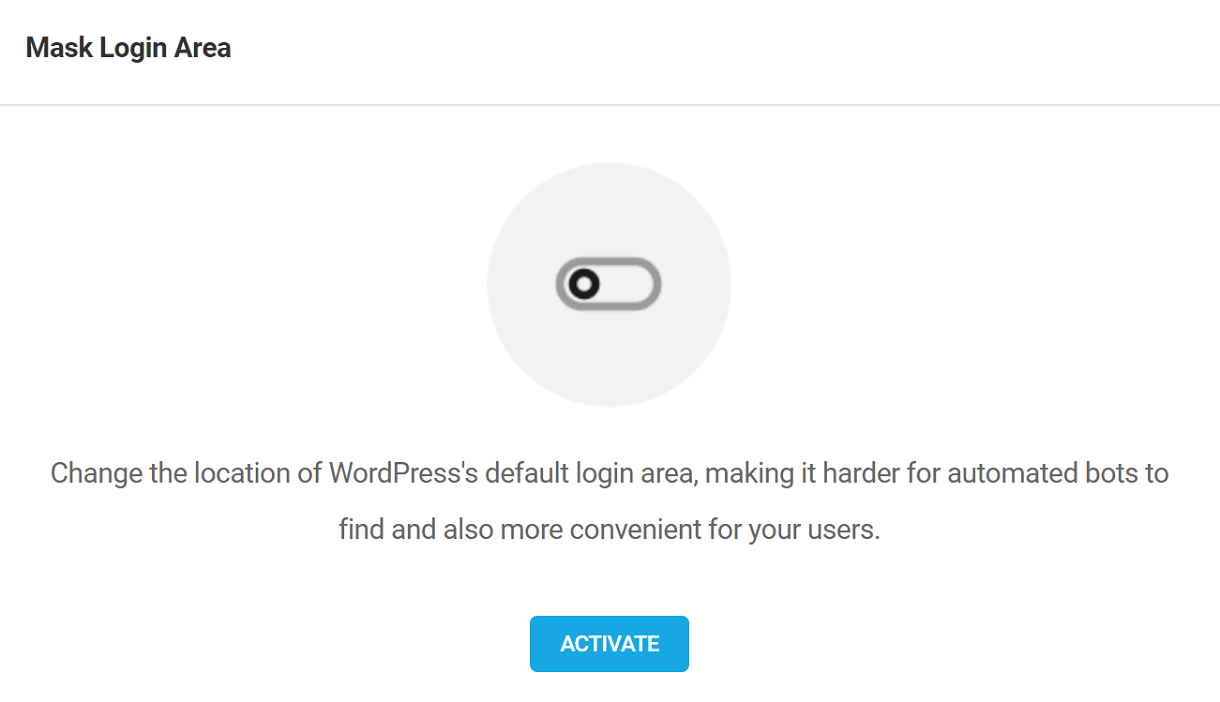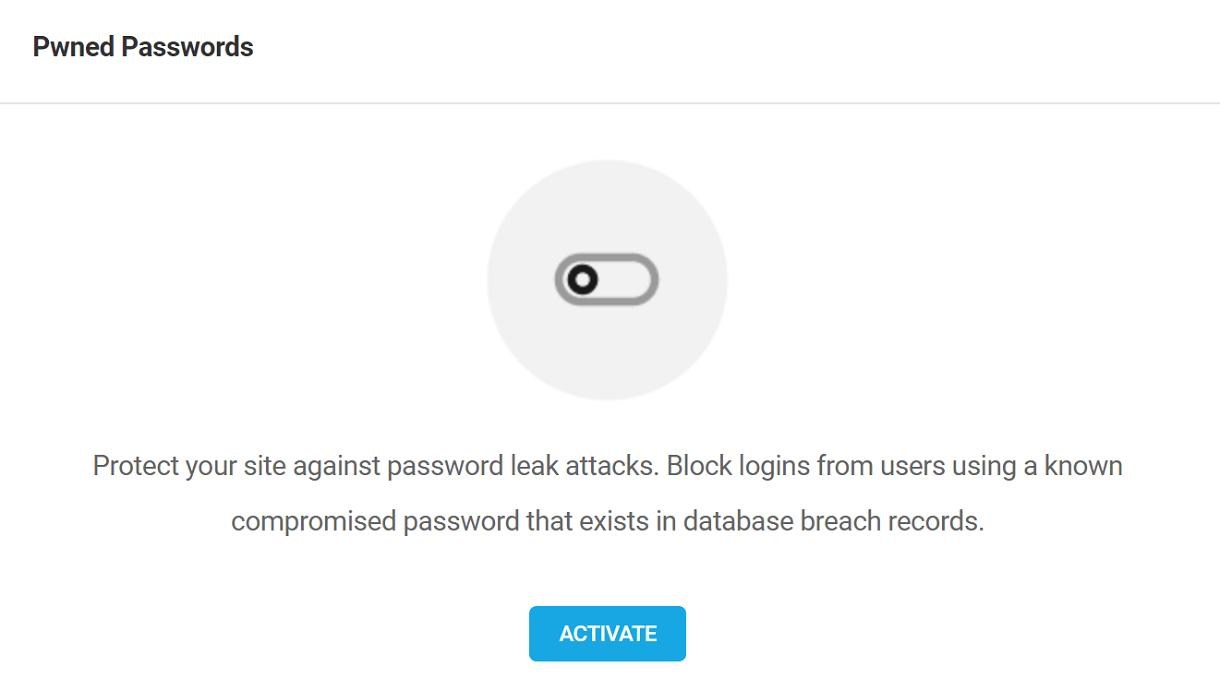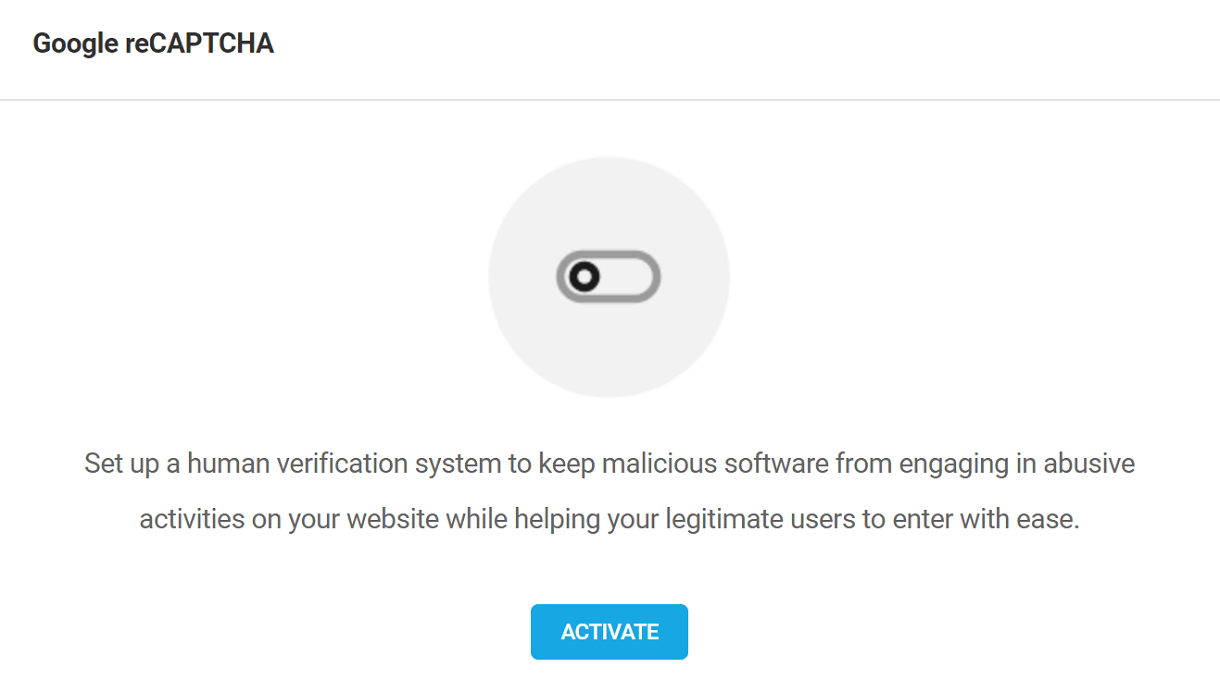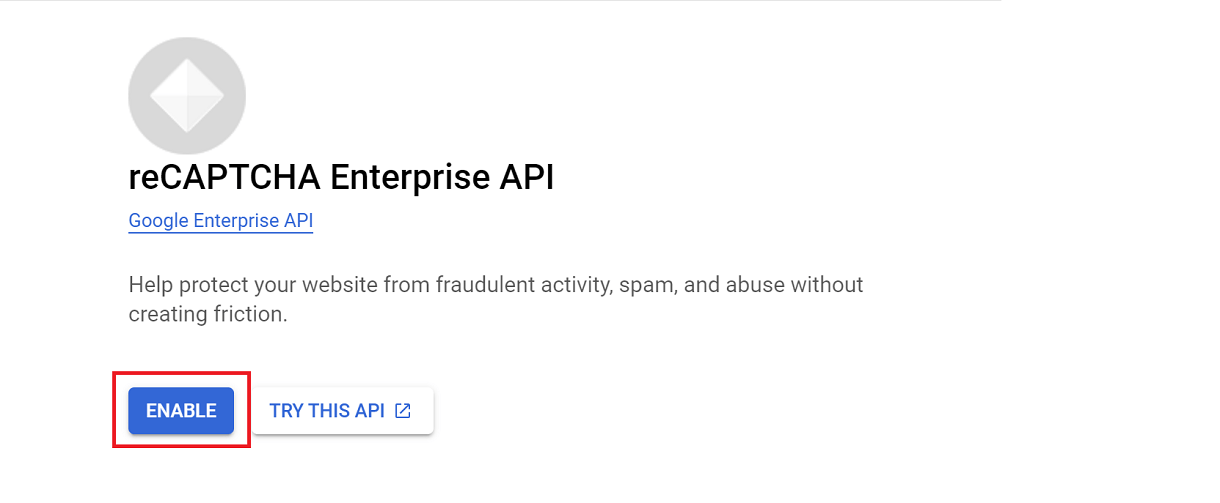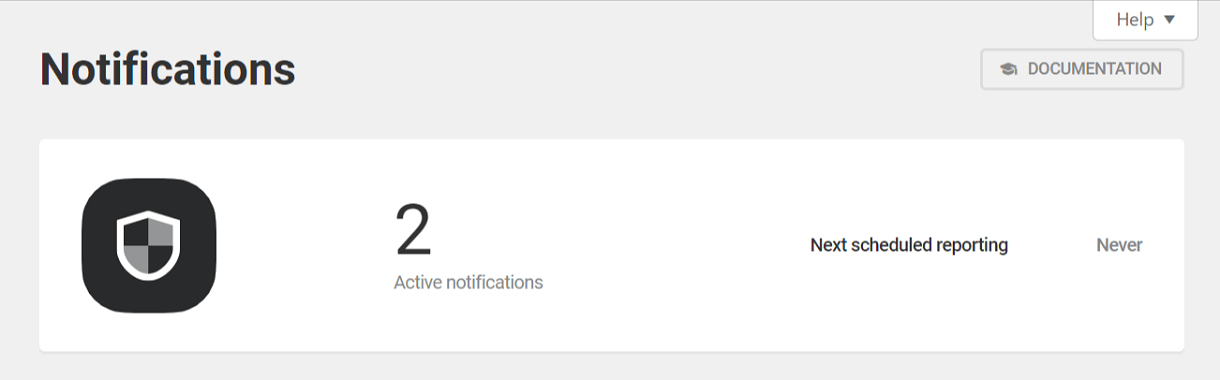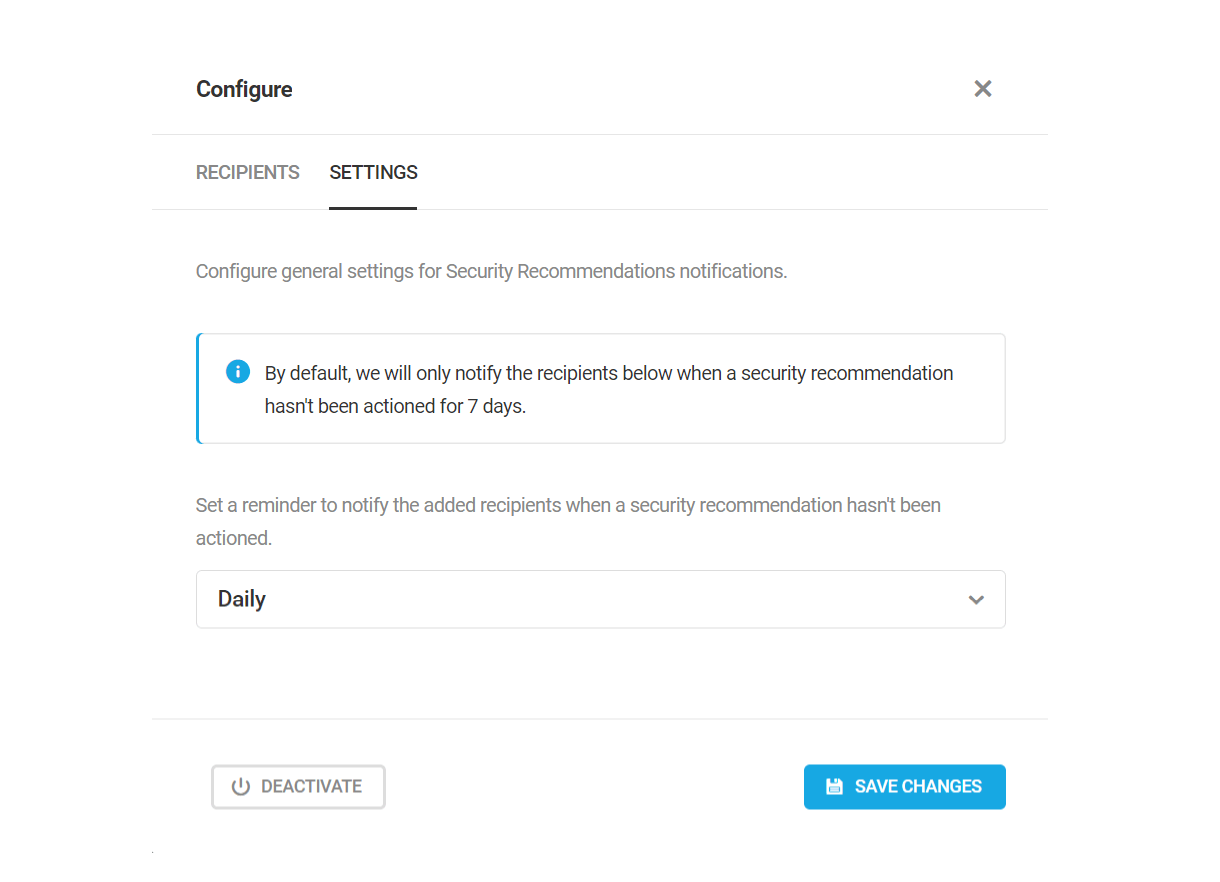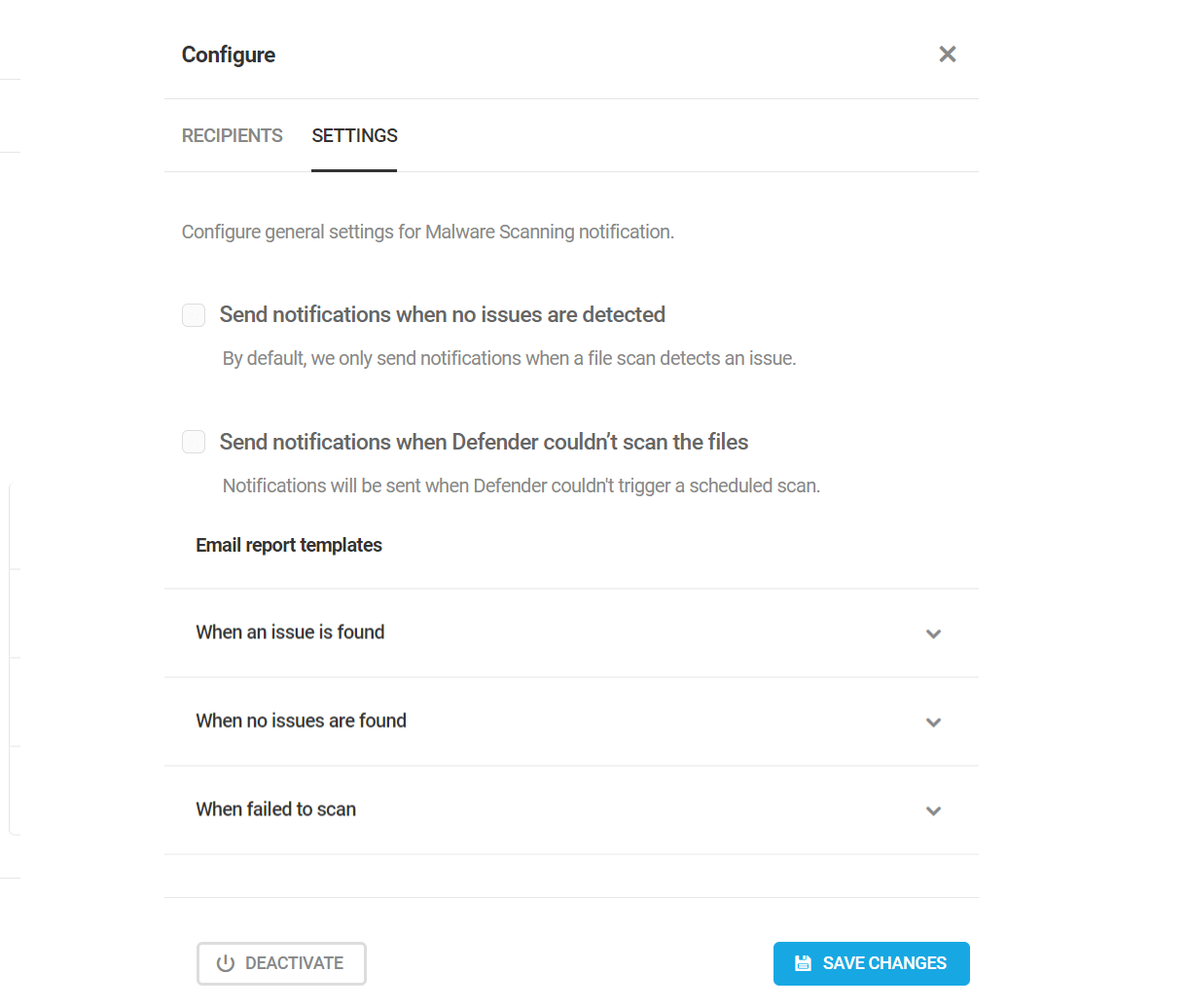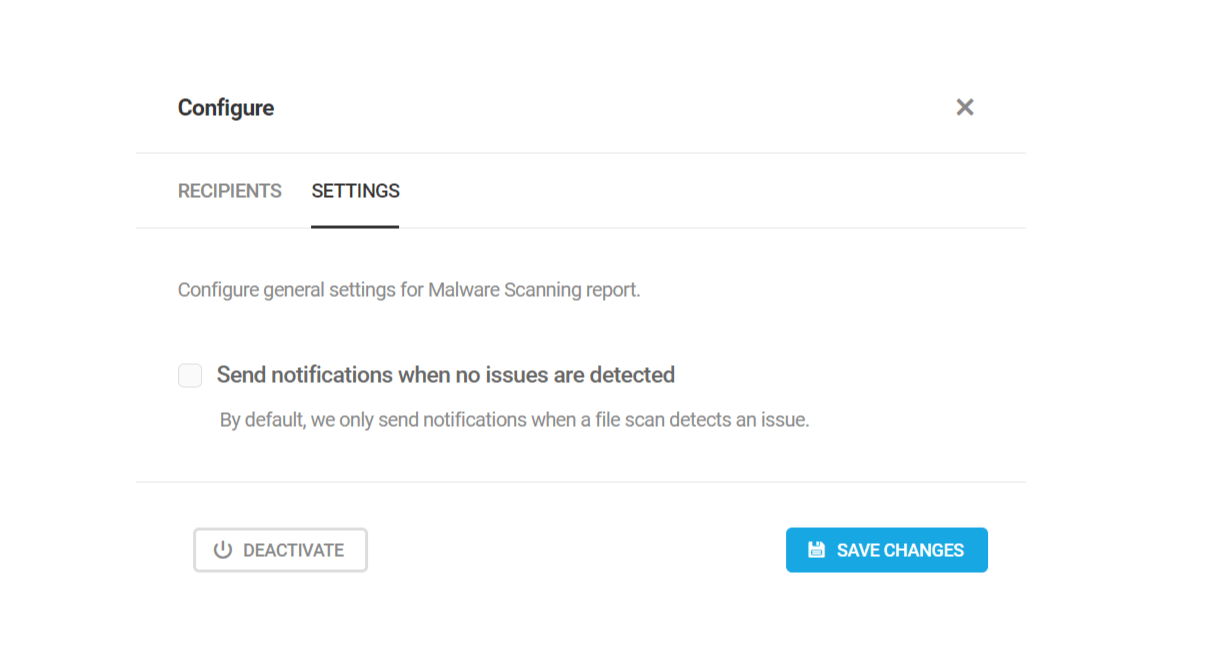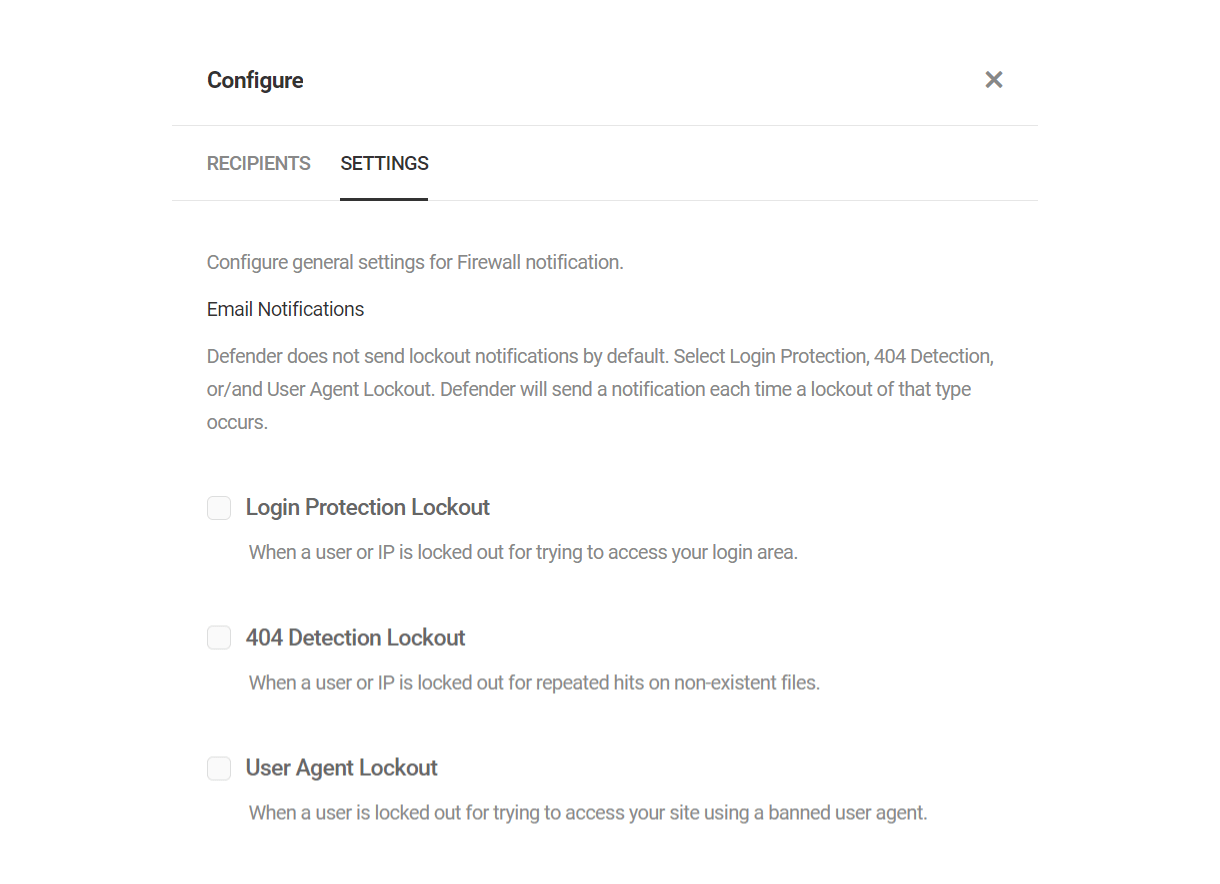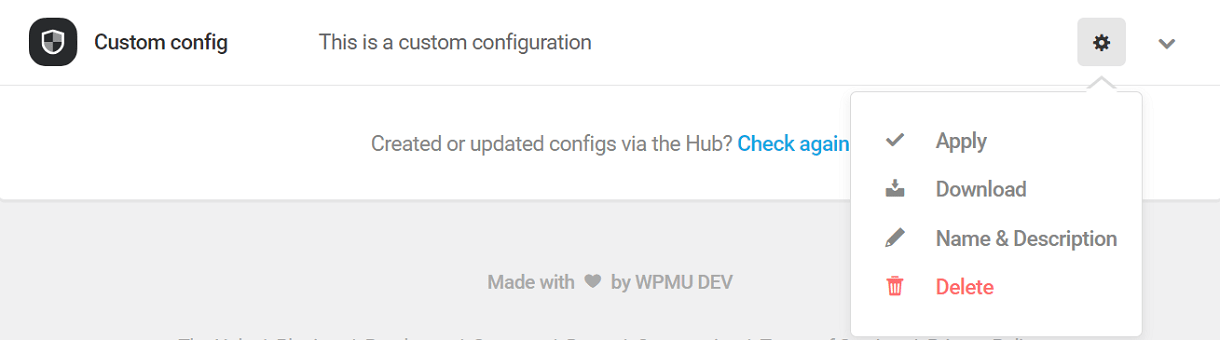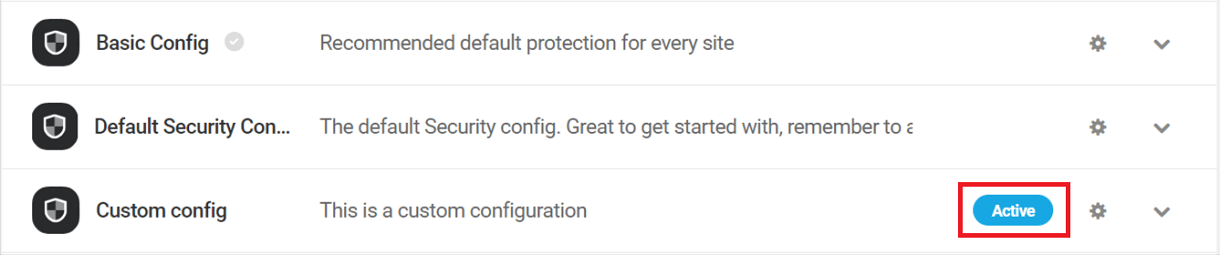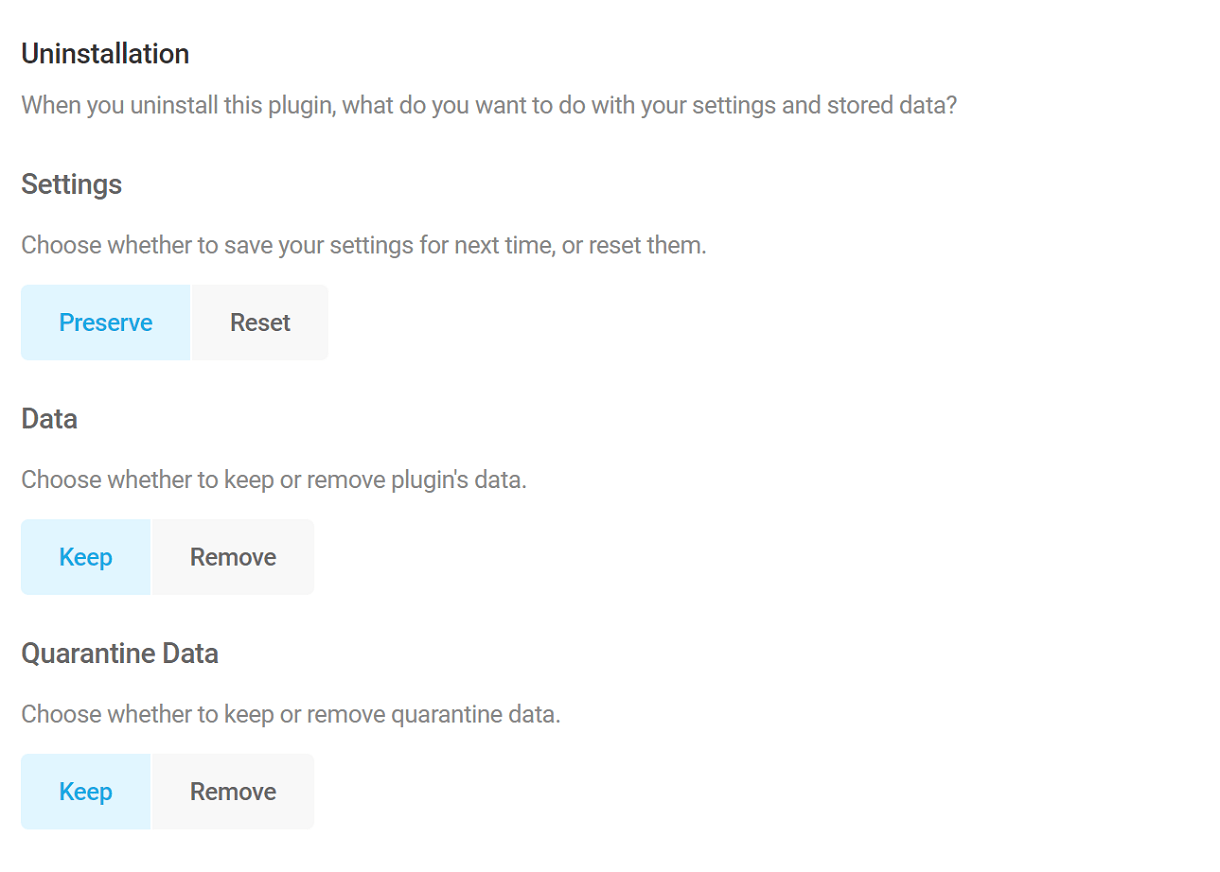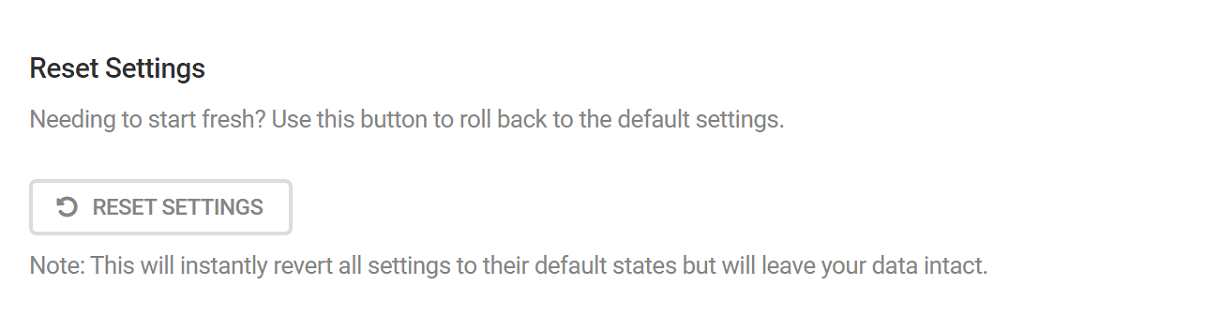6. Defender
This guide explains how to use Defender’s security features to protect your WordPress sites from malicious attacks.
Defender requires PHP 7.4 or greater. See WPMU DEV Minimum Requirements for details.
Once Defender is installed and activated, refer to this guide for assistance configuring and managing Defender. Use the index on the left to quickly access guidance on specific features.
If you haven’t installed Defender yet, then you should visit the Defender Pro page where you can explore the plugin’s many features.
Upon activation or when certain features are configured, this plugin may add cookies to the user’s browser, store personal information in your database, or integrate with 3rd-party applications. You may need to disclose this information to your site visitors. For details, see Our Plugins in our privacy policy documentation.
Every WPMU DEV hosted site comes fully loaded with Pro versions of the following plugins automatically installed for you: Smush, Hummingbird, Defender, SmartCrawl, and Forminator. Not hosting with us yet? Check out our Hosting page to see if we might be a good fit for your projects.
Checklist for Securing Your WordPress Site – We’ve put together a super-handy 16-Step Checklist for Securing Your WordPress Site to ensure you don’t overlook any essentials and help you to build up the most robust security for your site.
Quick & Easy Security Tips – If you’re looking for some simple and effective security tips for your WordPress site, we’ve got you covered. Check out 7 Quick & Easy Security Vulnerability Fixes for a concise guide to fixing any weak points in your site security.
DDoS Protection Guide – If you’ve ever been hit by a DDoS attack, you know how crippling it can be. If your site’s security isn’t as tight as it could be, check out our DDoS Protection Guide and learn how to help protect your site from attacks with Defender’s IP ban, IP lockout, and 404 detection features.
Stop Hackers in Their Tracks – If you’re unfamiliar with security plugins it may be helpful to read our blog post, How to Stop Hackers in Their Tracks with Defender, before proceeding. The post discusses Defender’s features in a less technical manner than this guide and can help users formulate a plan to make the most of our premium website security plugin.
Expert Advice – Looking for some security tips from the experts? We recently interviewed some of our members to provide professional advice on WordPress security. For more information, read our blog, WordPress Security Expert Stories & Security Tips.
Recommended Reading – Looking for a concise guide to using Defender’s prime features to your advantage? Read our blog on how to Get the Most Out of Defender Security.
Prevent Hacking – Prevention is better than cure in many ways but it is crucial when talking about getting hacked – or rather, not getting hacked. For a full guide on how to protect your site from hackers, check out How Not To Get Hacked.
6.1 Quick Setup
Copy chapter anchor to clipboardWhen you initially install and activate Defender, the Let’s get started popup modal will appear.
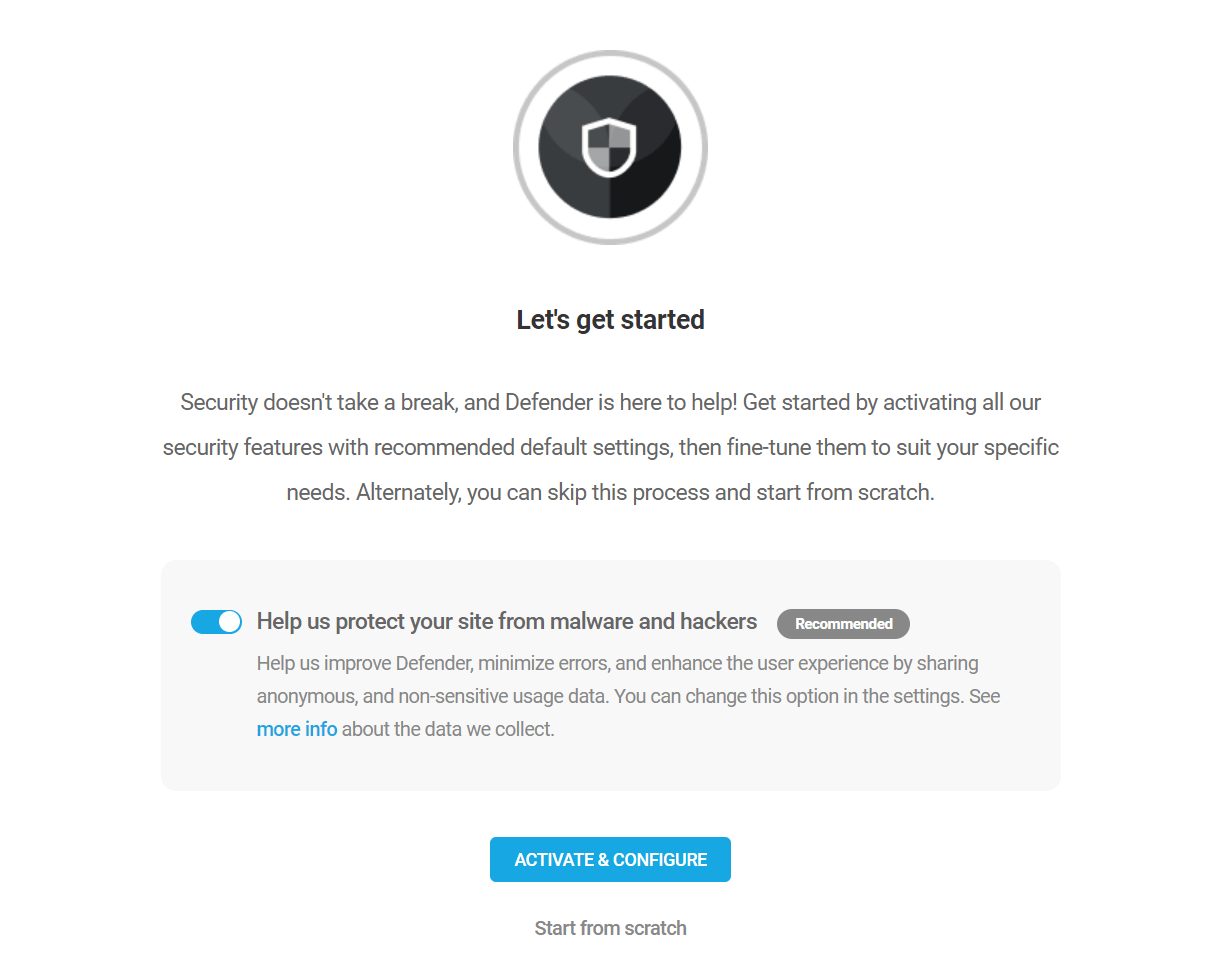
The first step in the wizard will prompt you to optionally enable Usage Tracking. This helps us to make Defender even better by letting our team know how you’re using the plugin. This option can be enabled or disabled at any time in the General Settings.
Then select either the Activate & Configure option or quit the wizard by clicking Start from scratch.
WPMU DEV’s usage tracking never collects your personal data or that of your site users. If you enable this option, we will only collect anonymous data about how Defender is used, what errors occur, and under what circumstances, and we use this data to improve the plugin. Enable the usage tracking option if you want to help out or leave it disabled.
If you are hosting with Kinsta, please note that opcache.save_comments must be enabled for Defender to function properly. If it is not enabled, you will see this notice on all Defender screens: 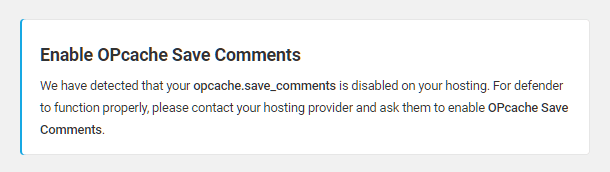
Activate & Configure
The Activate & Configure option will enable all of Defender’s security modules by default. We recommend enabling all features and then configuring any security exceptions you require from within the individual modules. Disabling any feature creates a significant gap in your site’s security.
Defender’s key modules include:
- Firewall – Protect your site by identifying and blocking problem users by IP Address.
- Recommendations – These are common security improvements that can be made to enhance your site’s security against hackers and bots.
- Malware Scanning – Defender will run regular security scans and will notify admins if anything suspicious is discovered.
- Audit Logging – Track and log all changes to a site, creating a database of critical information about events impacting your site.
- Blocklist Monitor – Defender will monitor the Google blocklist and notify you if your site appears on the list.
Activate AntiBot
Once the Quick Setup has finished, you’ll have the option to also activate the AntiBot Global Firewall service that proactively protects your site from hundreds of thousands of known malicious IP addresses.
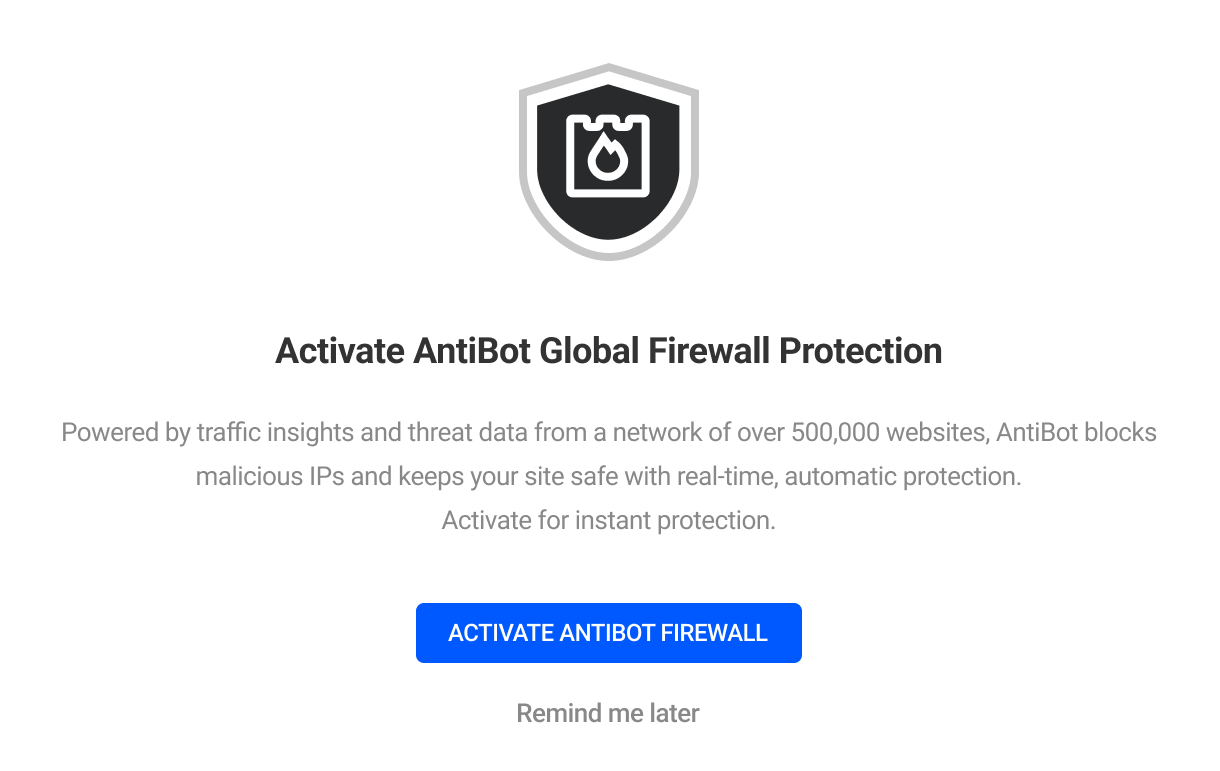
Start from scratch
If you start from scratch, the setup will be skipped and you can start configuring Defender with a clean slate.
6.2 Defender Dashboard
Copy chapter anchor to clipboardThe Dashboard consists of the Overview and Quick Access panels for each Defender module. Admins, particularly those managing multiple sites, can use the Dashboard to determine if a website’s security configuration needs attention.
The tutorials banner in the dashboard provides quick links to various tutorials that may be of help to you. Click Read article to read the respective article or click View all to access all of our tutorial resources.
You can also remove the banner by clicking on the X icon. Even if you remove the banner of tutorials, you will still be able to access all of the quick-links to articles in the Tutorials tab.
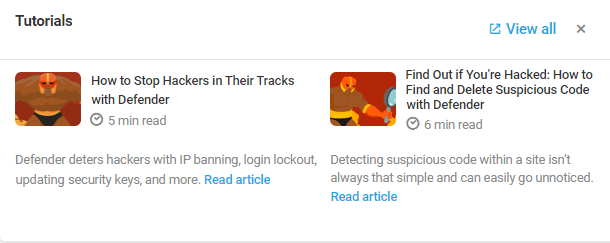
Overview
The Overview panel provides a snapshot of Defender’s security configuration and activity. In the top right-hand corner, you can use the View Documentation button to access Defender documentation (this document). Use the Overview to quickly assess the site’s current security status:
- Security Recommendations – The number of recommendations identified that have been actioned relative to the total number found.
- Malware Scan Issues (Pro) – The number of instances of suspect PHP functions and suspicious code that have yet to be addressed. A green check mark indicates that no unaddressed issues exist.
- Last Lockout (Pro) – The date and time a user was locked-out for exceeding the login attempt threshold.
Quick Access
The Quick Access panels provide easy access to every Defender module, allowing admins to activate/deactivate modules, view logs, and generate reports.
- Firewall – Proactively protects your site against known malicious IP addresses, and blocks those that repeatedly attempt to access pages that do not exist or to login with incorrect credentials. Click Configure to open the Firewall module.
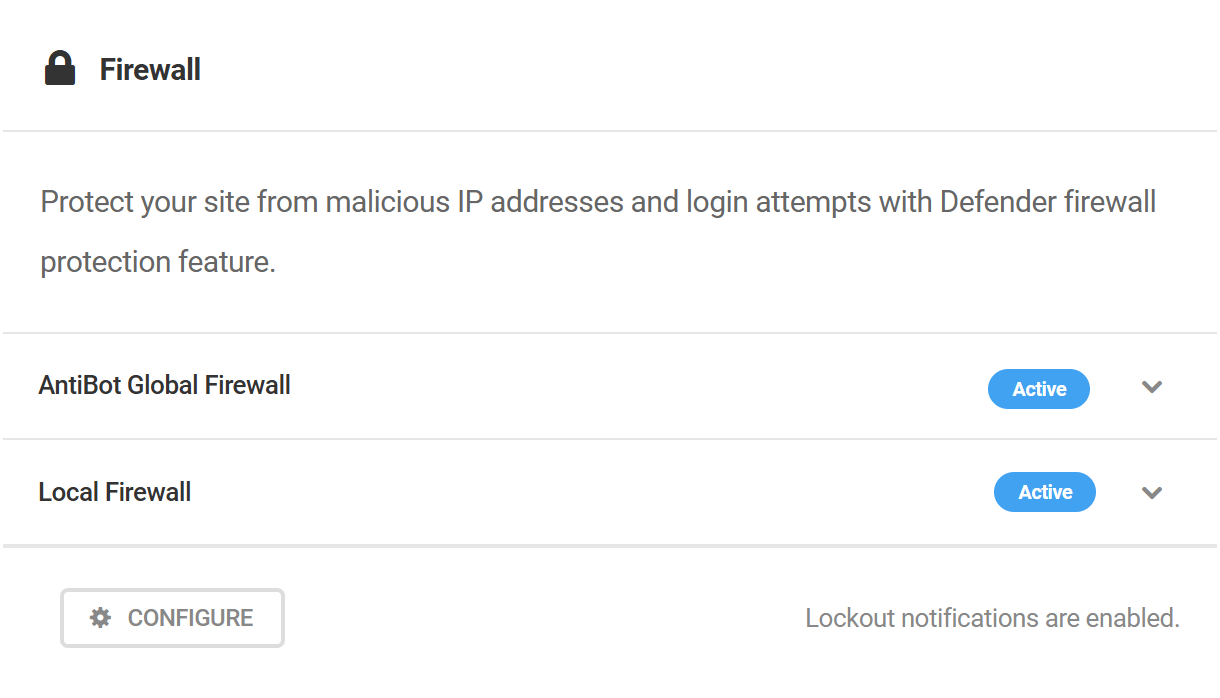
- Malware Scanning – The process of checking a site for known vulnerabilities in code and configuration. Scanning is how Defender knows which Recommendations to suggest. Click View Report to access the Malware Scanning module.
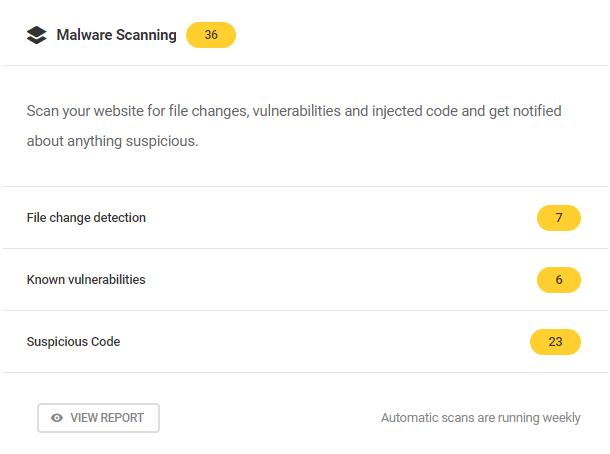
The free version of Defender scans a site’s WordPress core files for modifications and unexpected changes. Defender Pro– free to WPMU DEV members– also scans plugins and themes and searches the entire site for suspicious code. Visit the Defender Pro page where you can explore the plugin’s many features.
- Recommendations – Suggested actions that admins can take to address potential vulnerabilities identified during Malware Scanning. Click View All to access the Recommendations module.
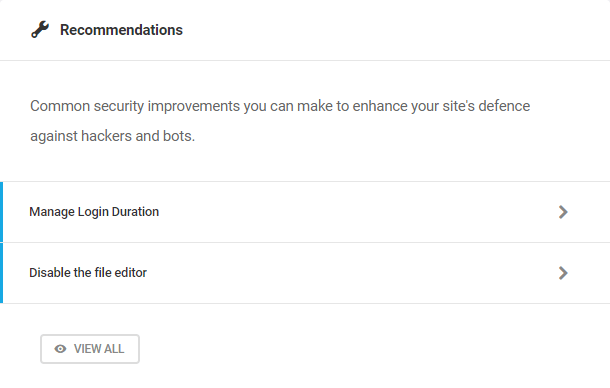
- Notifications – Configure this to automatically receive notifications and reports for various Defender modules. The status for each notification module will tell you whether or not it has been enabled. Click the plus icon to enable modules that are still disabled.
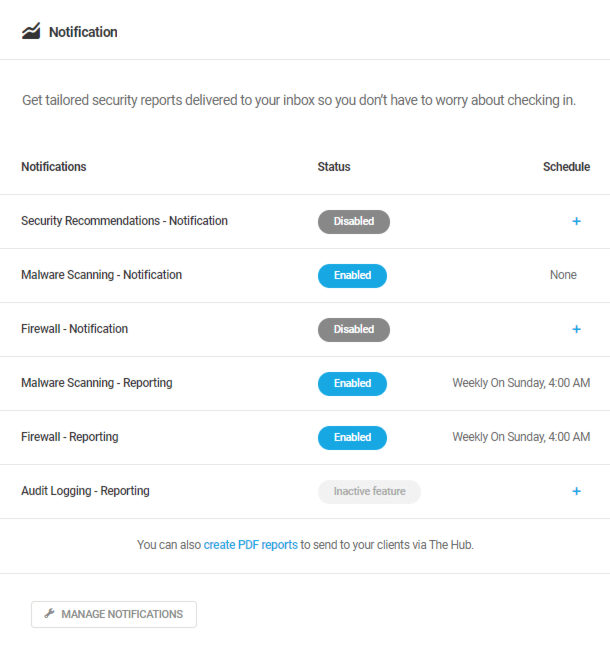
Note that the Web Application Firewall module will not be visible or accessible if the White-Labeling option is enabled in the WPMU DEV Dashboard plugin. See White Label Plugins in WPMU DEV Dashboard documentation for more on that.
- Blocklist Monitor – A recurring check to ensure a site has not been identified by Google as unsafe to visit. Click the toggle button to enable/disable the Blocklist Monitor.
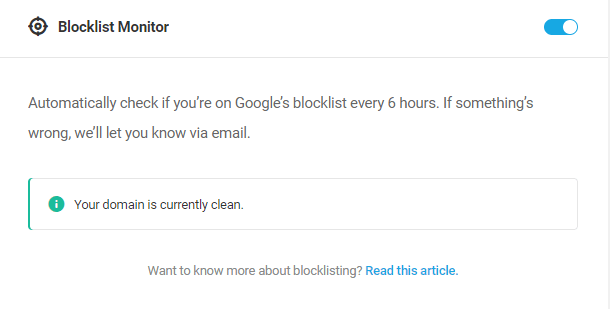
- Tools – Enable Security Headers, mask your site’s login area, force secure passwords for your users, and more. Click the plus icon to activate inactive tools, or click the gear icon to configure active tools.
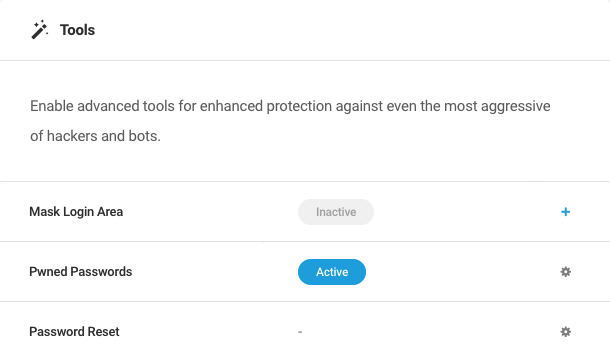
- Preset configs – Allows you to bundle your Defender settings to download and apply them to your other sites.

- Audit Logging – Track and generate reports regarding all security-related events on a given site. Click View Logs to access and configure a site’s audit logs.
- Two-Factor Authentication – Add an extra layer of security to your WordPress account to ensure that you’re the only person who can log in, even if someone else knows your password.
- Top Blocked Countries – This widget displays a list of the countries with the highest number of blocked IPs in the last 7 days. Click the Update Blocked Countries button to be directed to the Locations section in the IP Banning settings to update your allowlist and/or blocklist as needed.
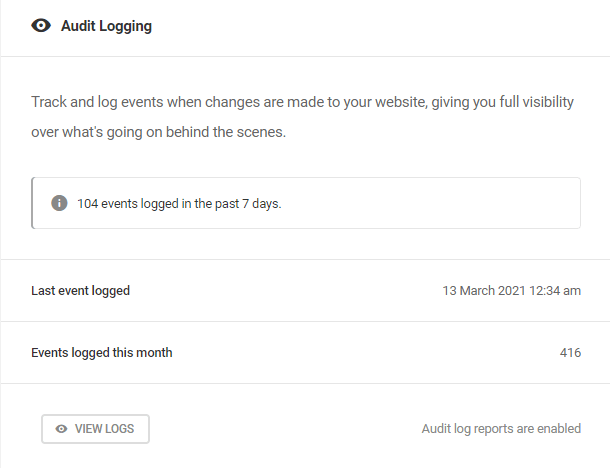
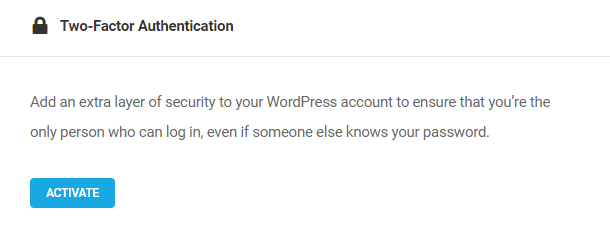
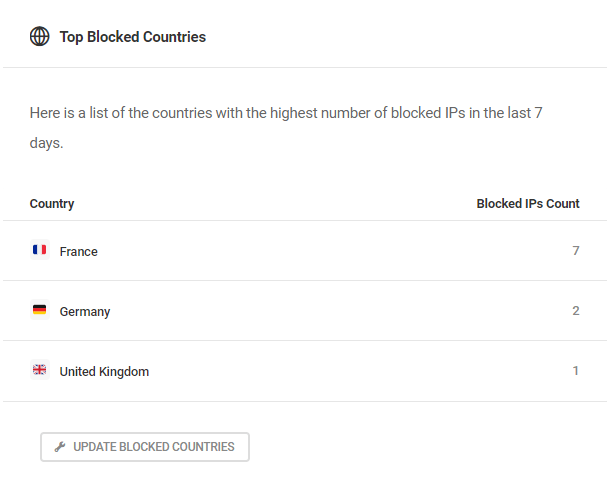
6.3 Recommendations
Copy chapter anchor to clipboardRecommendations are, generally, common security vulnerabilities that can be addressed by applying security best practices to a site’s configuration wherever possible.
Overview
The Overview panel displays the number of potential vulnerabilities that have not been addressed. The current PHP version and WordPress version are also shown.
The three tabs within the Recommendations module include:
- Recommendations – Potential security vulnerabilities, along with suggested fixes.
- Actioned – Issues for which a fix has been applied, along with the option to undo (Revert) that fix.
- Ignored – Issues Defender will no longer identify as a potential vulnerability because the Ignore option has been selected in the Recommendations tab.
6.3.1 Security Recommendations
Link to chapter 3Recommendations are, generally, opportunities to improve site security with relatively simple configuration changes. Each recommendation is accompanied by a suggested solution, many of which require nothing more than a single click to implement.
We recommend applying every possible tweak. However, some fixes may not be practical for every site. Keep in mind that most tweaks can easily be undone using the Revert option, available in the Actioned tab. The Revert option allows admins to temporarily disable a tweak to accomplish a task, then enable it again when the task is complete to maintain site security.
Ultimately, admins must determine for themselves which tweaks work for their sites and which do not.
You can also use the Bulk Actions feature to either Action or Ignore several recommendations at a time.
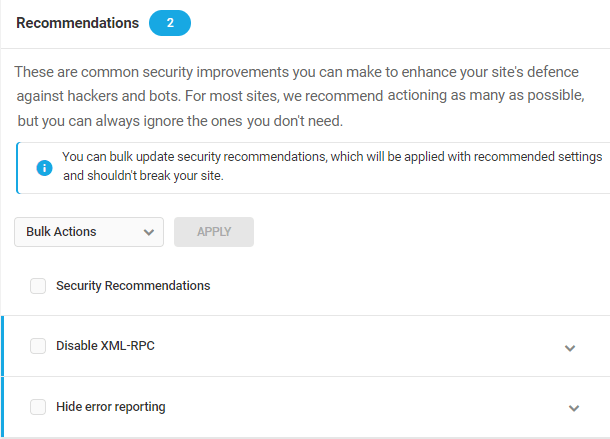
Applying Fixes
Each item under the Recommendations tab can be expanded to see a detailed explanation of the issue, as well as our suggested fix. Click the arrow to the right of any issue to access the detailed explanation.
Each detailed explanation includes:
- Overview – An explanation of the potential vulnerability.
- Status – The current state of a specific issue.
- How to fix – Our recommendation for addressing a specific issue.
- Ignore – Click Ignore to remove any issues from the Recommendations tab. Ignored issues will no longer appear in the Recommendations tab, but will appear in the Ignored tab, instead.
- Action – An action button unique to the suggested fix appears in the bottom right corner.
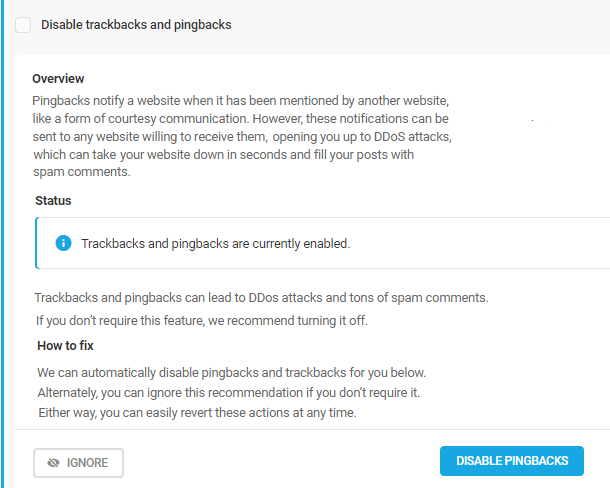
6.3.2 Recommendations Overview
Link to chapter 3Hide error reporting
Developers often use the built-in PHP and scripts error debugging feature, which displays code errors on the frontend of your website. It’s useful for active development, but on live sites provides hackers yet another way to find loopholes in your site’s security.
Enabling this recommendation will automatically add the following constant to your wp-config.php file to disable error reporting: define( 'WP_DEBUG', false ); // Added by Defender
If that constant is already defined in your wp-config.php file with the value set to true, enabling this recommendation will change the value to false.
Reverting this recommendation will change the value of the constant from false to true to re-enable error reporting.
If the automatic method fails for any reason, you can apply the constant manually following the steps detailed in Manually Applying Recommendations below.
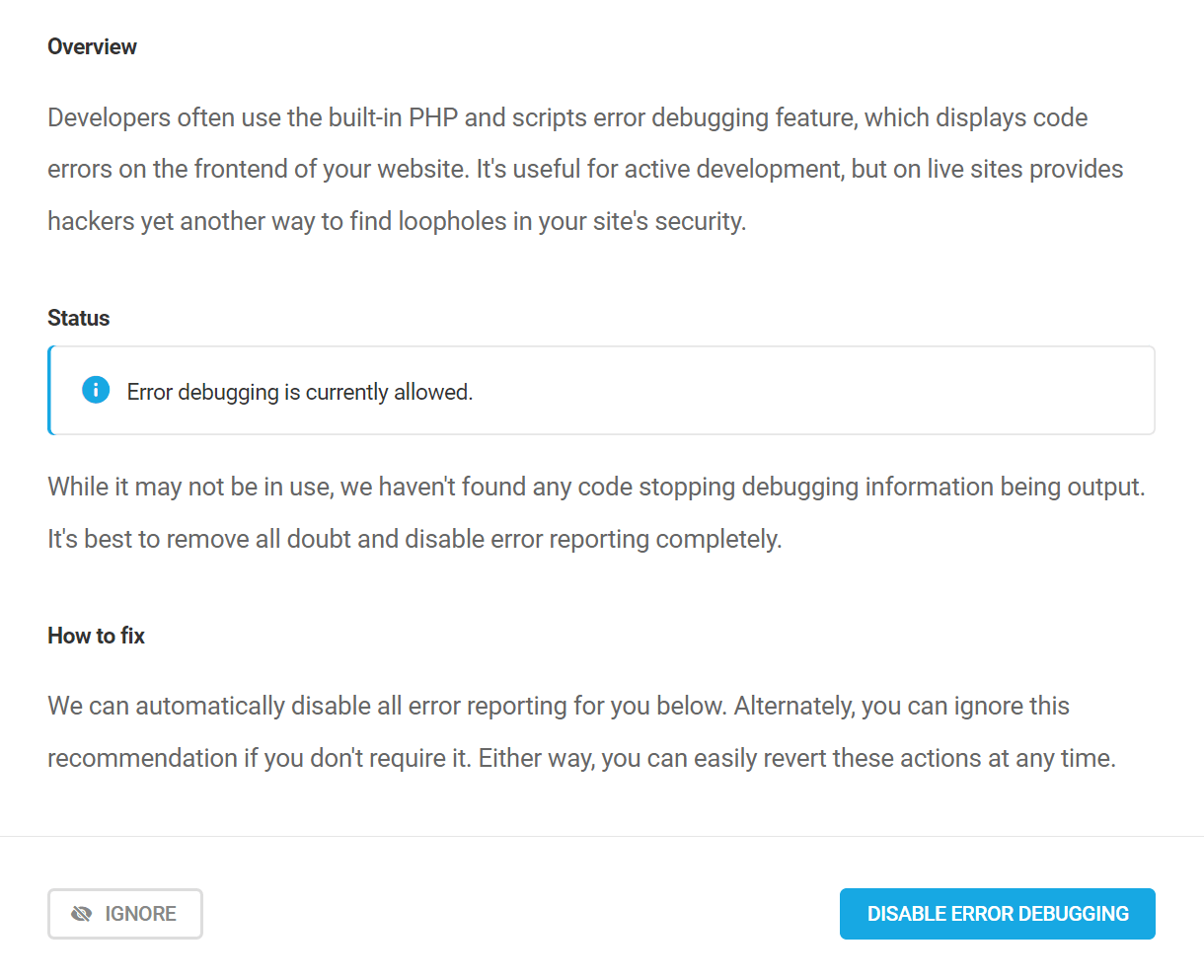
Update PHP to latest version
PHP is the software that powers WordPress. It interprets the WordPress code and generates web pages people view. Naturally, PHP comes in different versions and is regularly updated. As newer versions are released, WordPress drops support for older PHP versions in favor of newer, faster versions with fewer bugs.
Unfortunately, Defender cannot update the PHP version for you as it does not have access to your server settings. Most hosting companies allow you to update the PHP version via cPanel or a custom dashboard. Check your hosting provider documentation for instructions on updating the PHP version.
If you are unsure how to proceed, ask your system administrator, developer or hosting provider for assistance or to do it for you.
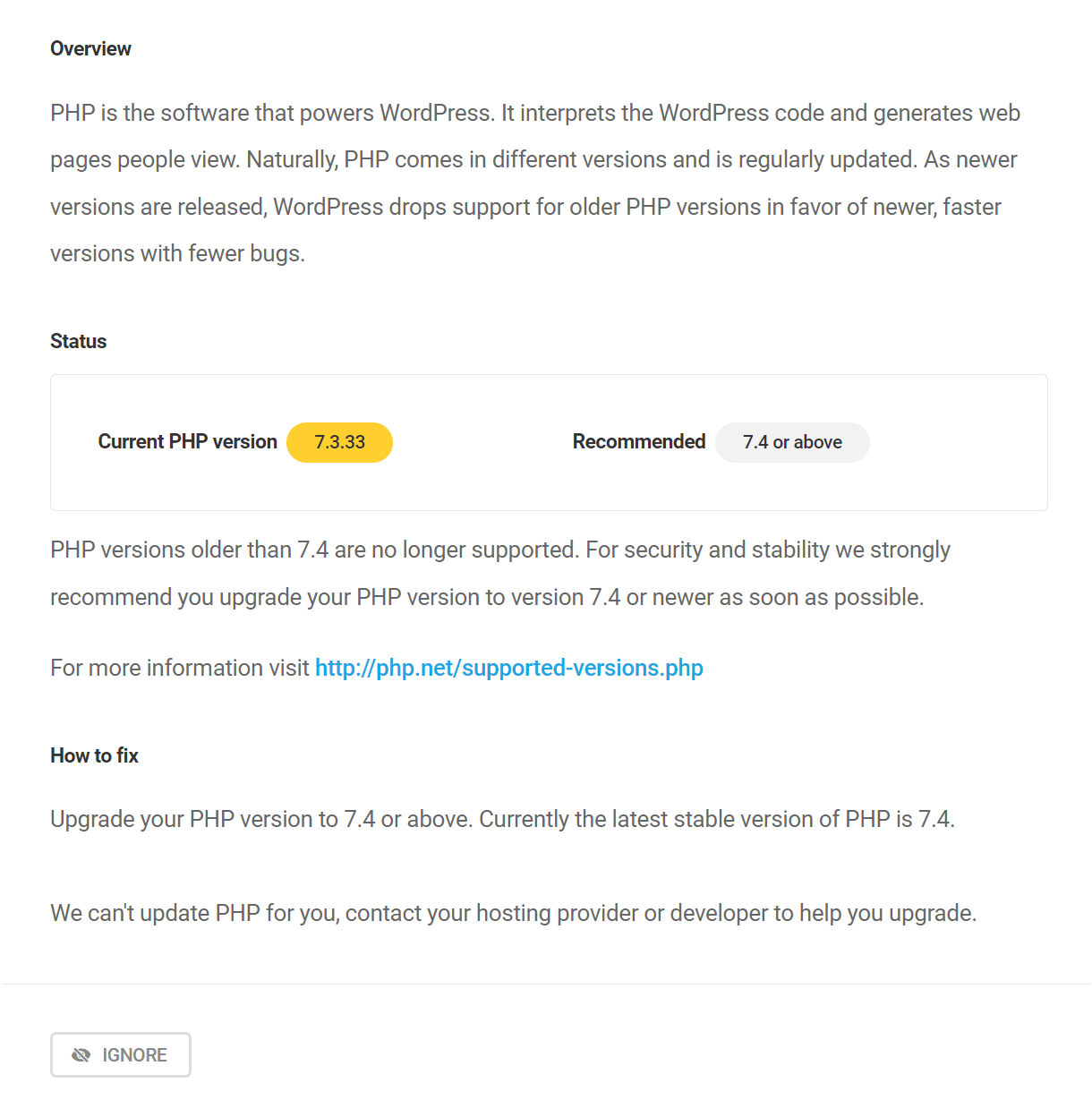
Prevent PHP execution
By default, a plugin/theme vulnerability could allow a PHP file to get uploaded into your site’s directories and in turn execute harmful scripts that can wreak havoc on your website. Prevent this altogether by disabling direct PHP execution in directories that don’t require it.
Defender can automatically add the code needed to an .htaccess file in the wp-content directory to prevent any PHP code from being executed from anywhere in that directory.
In case the automatic method does not work, or if your site is on an Nginx server, you can apply the rules manually following the steps detailed in the recommendation, or see Manually Applying Recommendations below: If your site is on an IIS server, you’ll want to visit visit Microsoft TechNet for instructions.
Prevent information disclosure
Often servers are incorrectly configured, and can allow an attacker to get access to sensitive files like your config, .htaccess and backup files. Hackers can grab these files and use them to gain access to your website or database.
Defender can automatically add the code needed to an .htaccess file in the root directory of your site to lock down specific file types so only WordPress can access them.
In case the automatic method does not work, or if your site is on an Nginx server, you can apply the rules manually following the steps detailed in the recommendation, or see Manually Applying Recommendations below: If your site is on an IIS server, you’ll want to visit visit Microsoft TechNet for instructions.
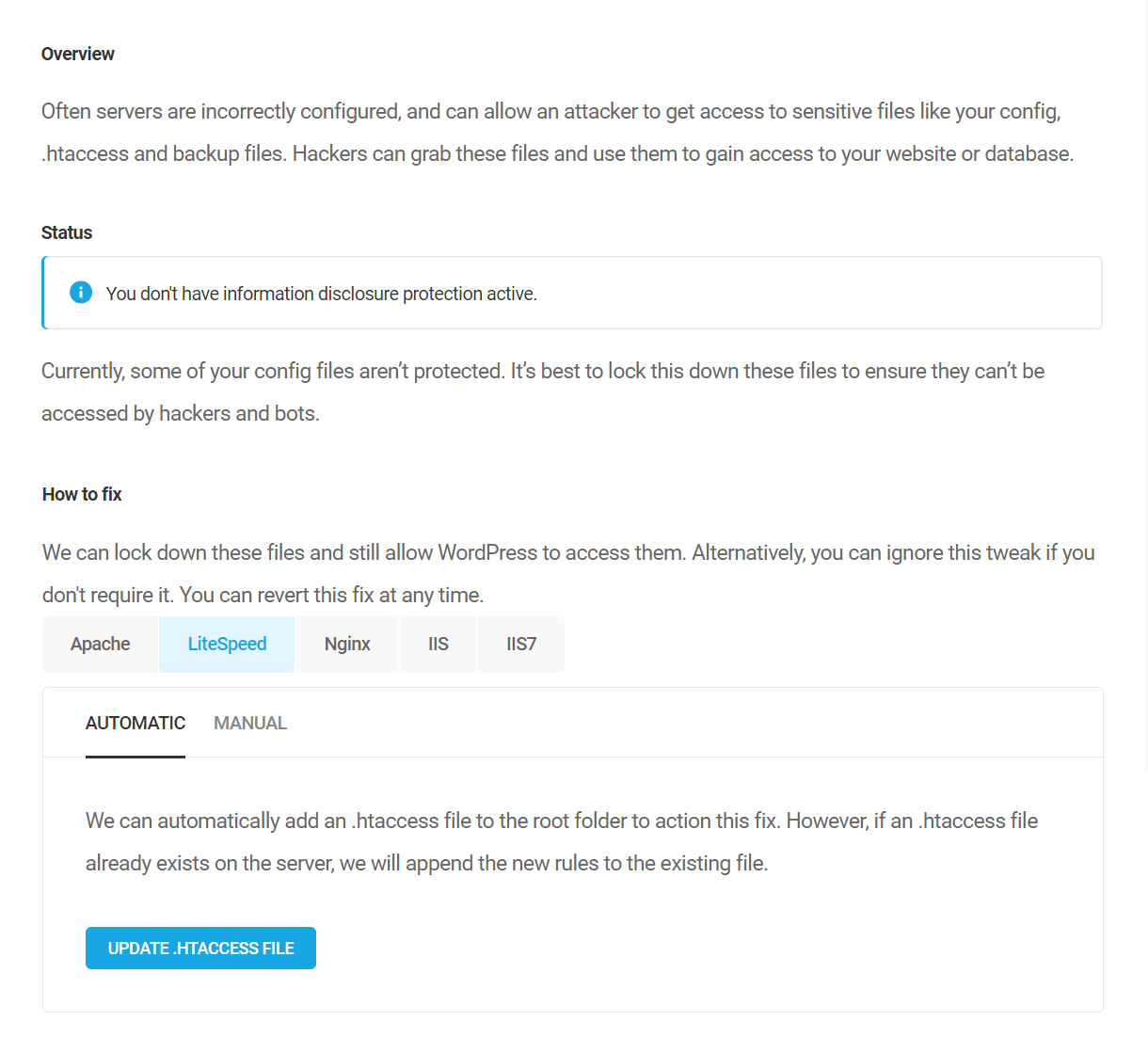
Change default admin user account
One of the most common methods of gaining access to websites is through brute force attacks on login areas using default/common usernames and passwords. If you’re using the default ‘admin’ username, you’re giving away an important piece of the puzzle hackers need to hijack your website.
Using the default admin username is widely considered bad practice and opens you up to the easiest form of entry to your website. We recommend avoiding generic usernames like admin, administrator, and anything that matches your hostname (domain) as these are the usernames hackers and bots will attempt first.
You can action this recommendation right in Defender by entering a new username for the admin user in the field provided. Then click Update Username to make the change.
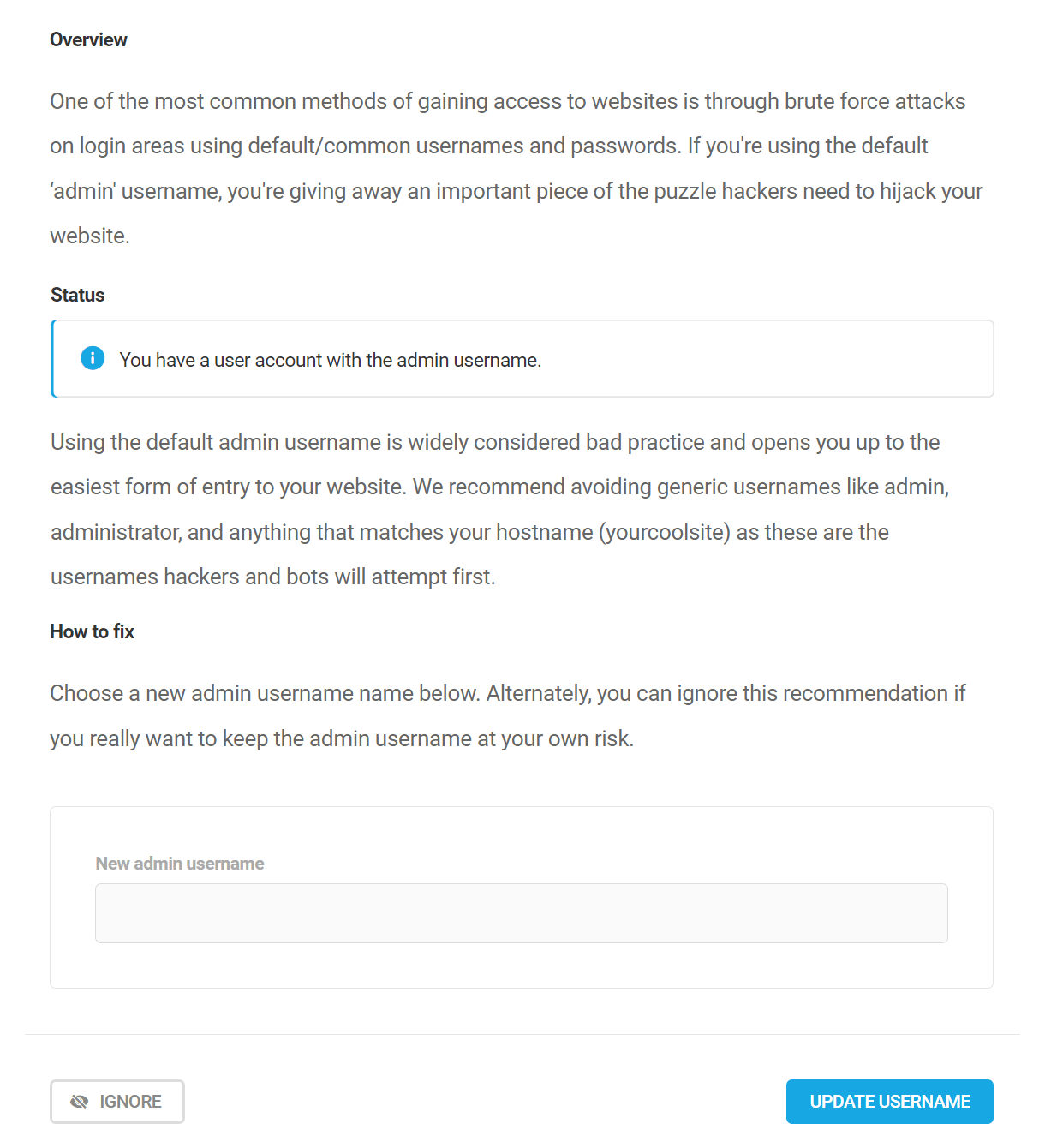
Update WordPress to latest version
WordPress is an extremely popular platform, and with that popularity comes hackers that increasingly want to exploit WordPress based websites. Leaving your WordPress installation out of date is an almost guaranteed way to get hacked as you’re missing out on the latest security patches.
Clicking the Update WordPress button will redirect you to the WordPress Updates screen in your wp-admin where you can perform the update.
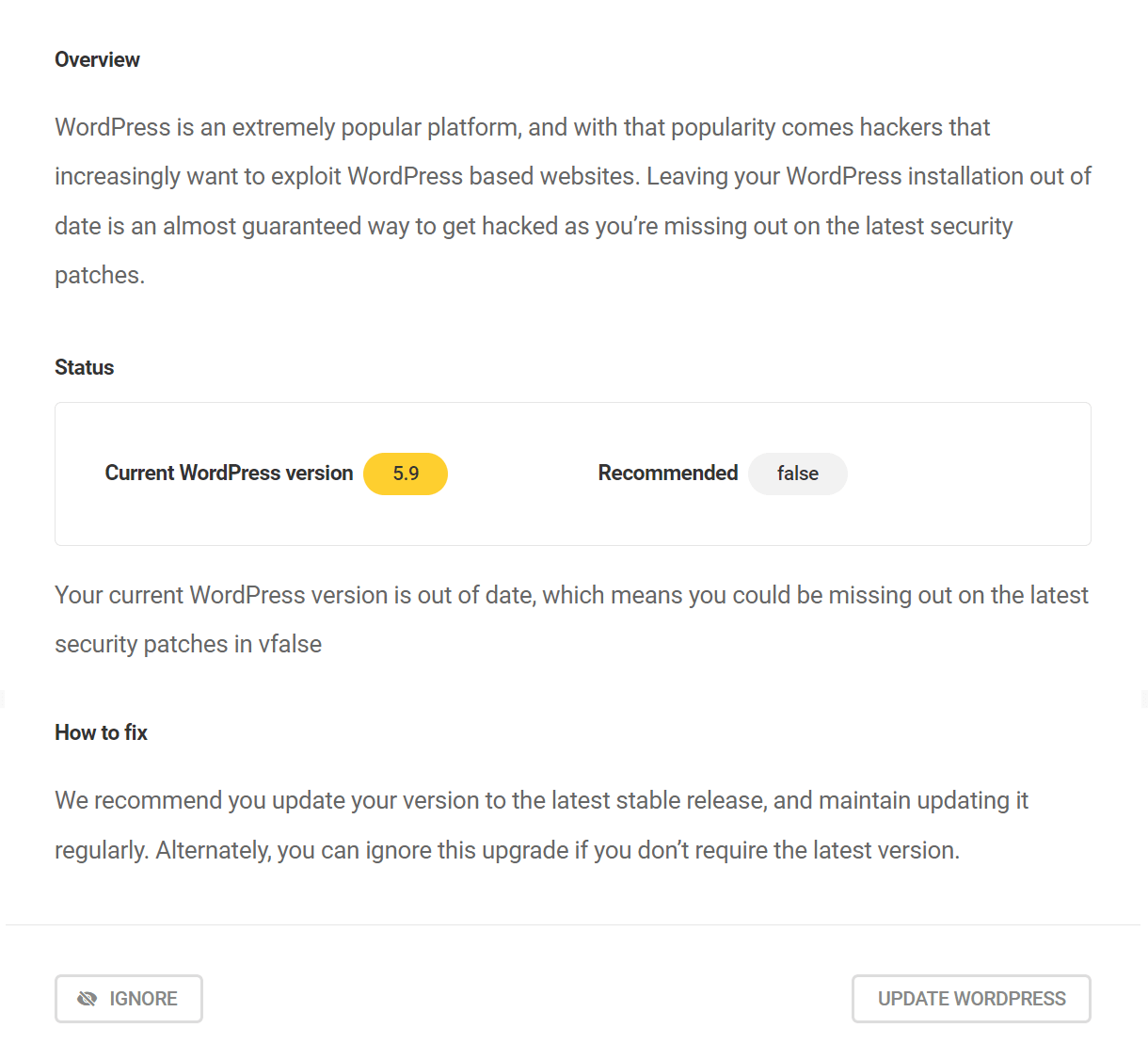
Disable the file editor
WordPress comes with a file editor built into the system. This means that anyone with access to your login information can further edit your plugin and theme files and inject malicious code.
Enabling this recommendation will automatically add the following constant to your wp-config.php file to disable the file editors in your wp-admin: define( 'DISALLOW_FILE_EDIT', true ); // Added by Defender
If the automatic method fails for any reason, you can apply the constant manually following the steps detailed in Manually Applying Recommendations below.
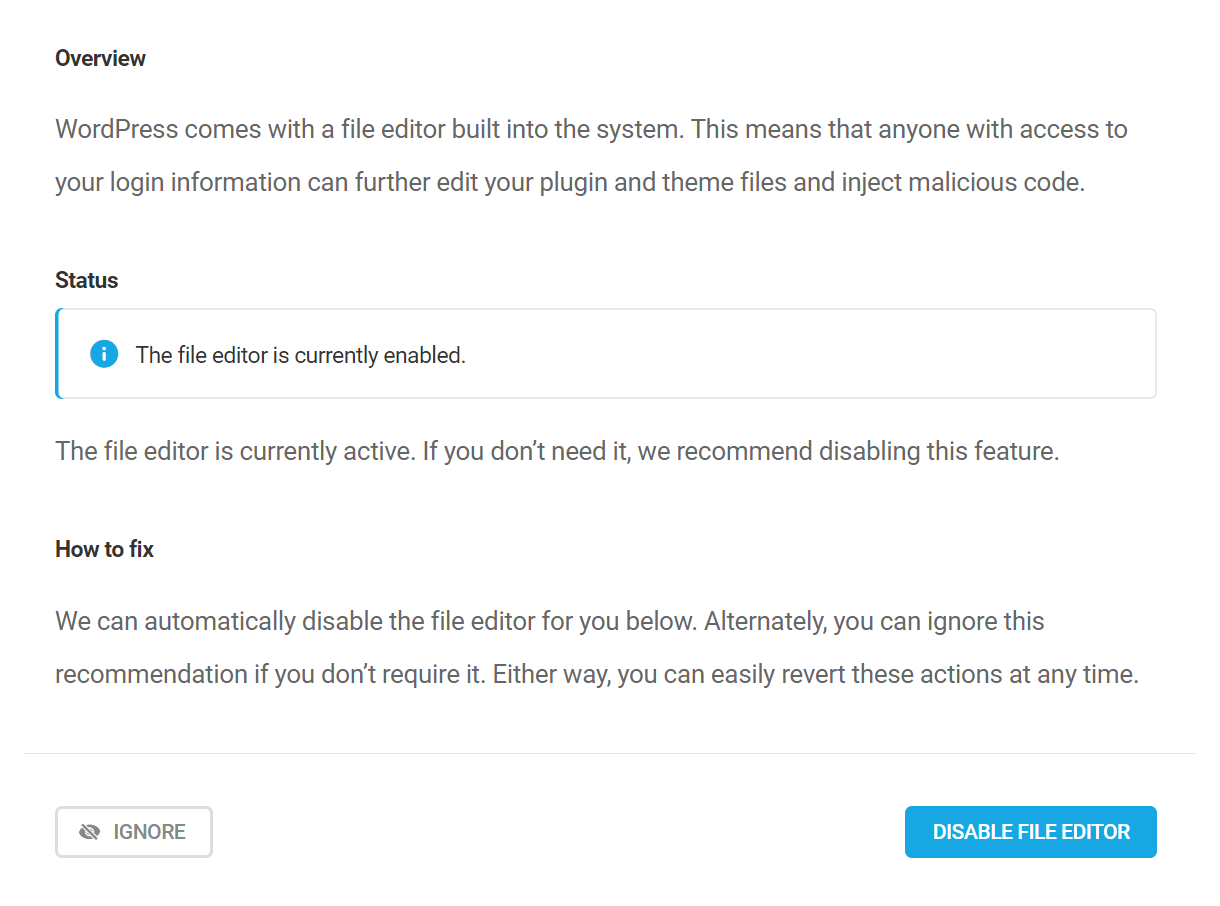
Disable trackbacks and pingbacks
Pingbacks notify a website when it has been mentioned by another website, like a form of courtesy communication.
However, these notifications can be sent to any website willing to receive them, opening you up to DDoS attacks, which can take your website down in seconds and fill your posts with spam comments. Disabling these notifications will provide a level of spam protection for your site.
Click the Disable Pingbacks button to automatically action this recommendation.
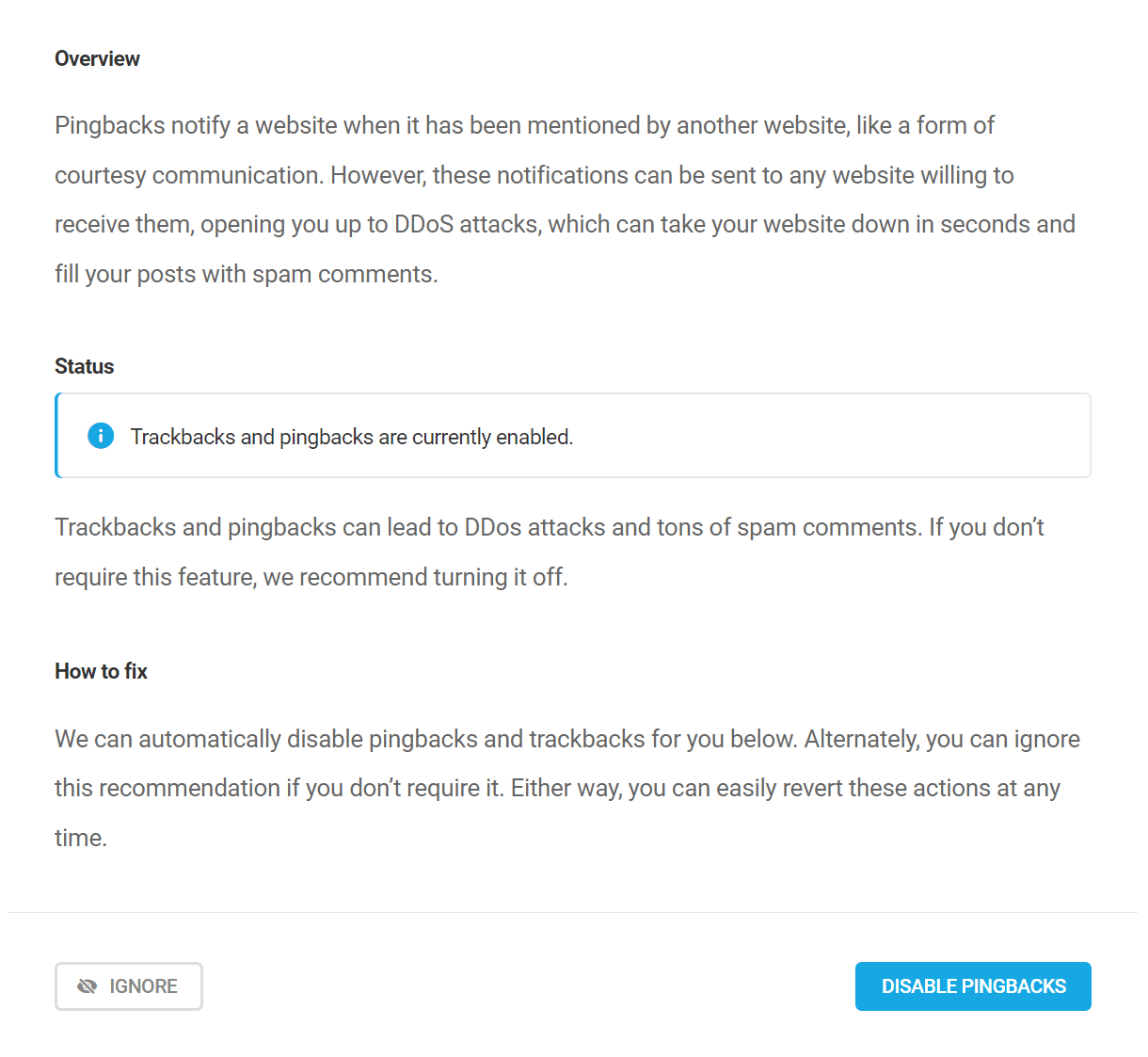
Disable XML RPC
XML-RPC is a system that allows you to post on your WordPress blog using popular weblog clients like Windows Live Writer. Technically, it’s a remote procedure call which uses XML to encode its calls and HTTP as a transport mechanism.
If you are using the WordPress mobile app, want to make connections to services like IFTTT, or want to access and publish to your blog remotely, then you need XML-RPC enabled, otherwise it’s just another portal for hackers to target and exploit.
Click the Disable XML-RPC button to automatically action this recommendation.
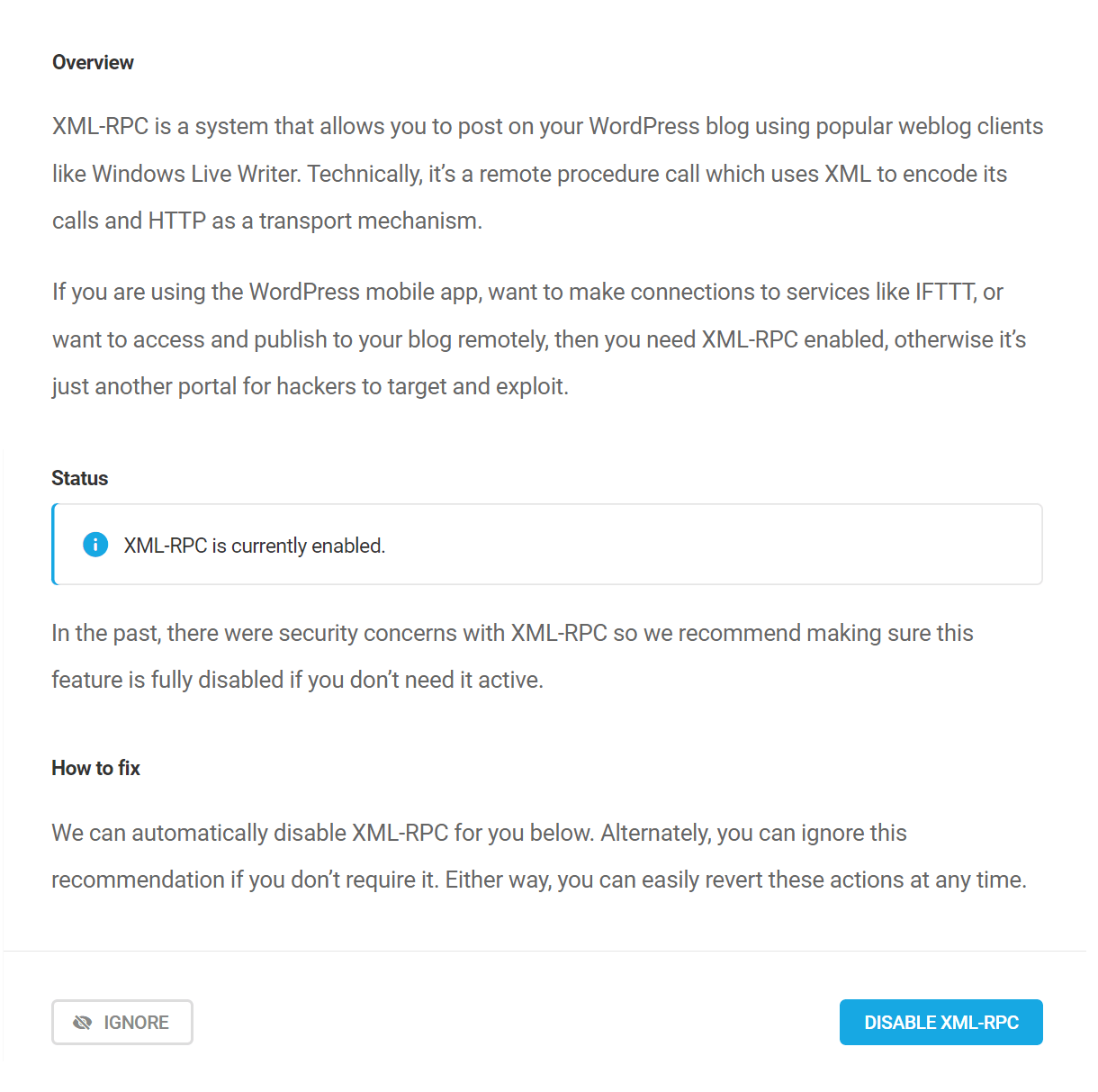
If your site is hosted by WPMU DEV, you’ll also find a tool to Block XML-RPC at the server level. If this feature is enabled in Defender but disabled at the server level, requests will still reach your site and will consume resources. But if you block XML-RPC at the server level, the requests never reach your site at all.
Similarly, if your site is hosted with WPMU DEV and the XML-RPC is currently disabled only on the plugin side, we highly recommend disabling it from the server side as well.
Manage login duration
By default, users who select the ‘remember me’ option will stay logged in for 14 days. If you and your users don’t need to login to your website backend regularly, it’s good practice to reduce this default time to reduce the risk of someone gaining access to your automatically logged in account.
Enter the desired duration (in number of days) in the field provided, and click Update Duration.
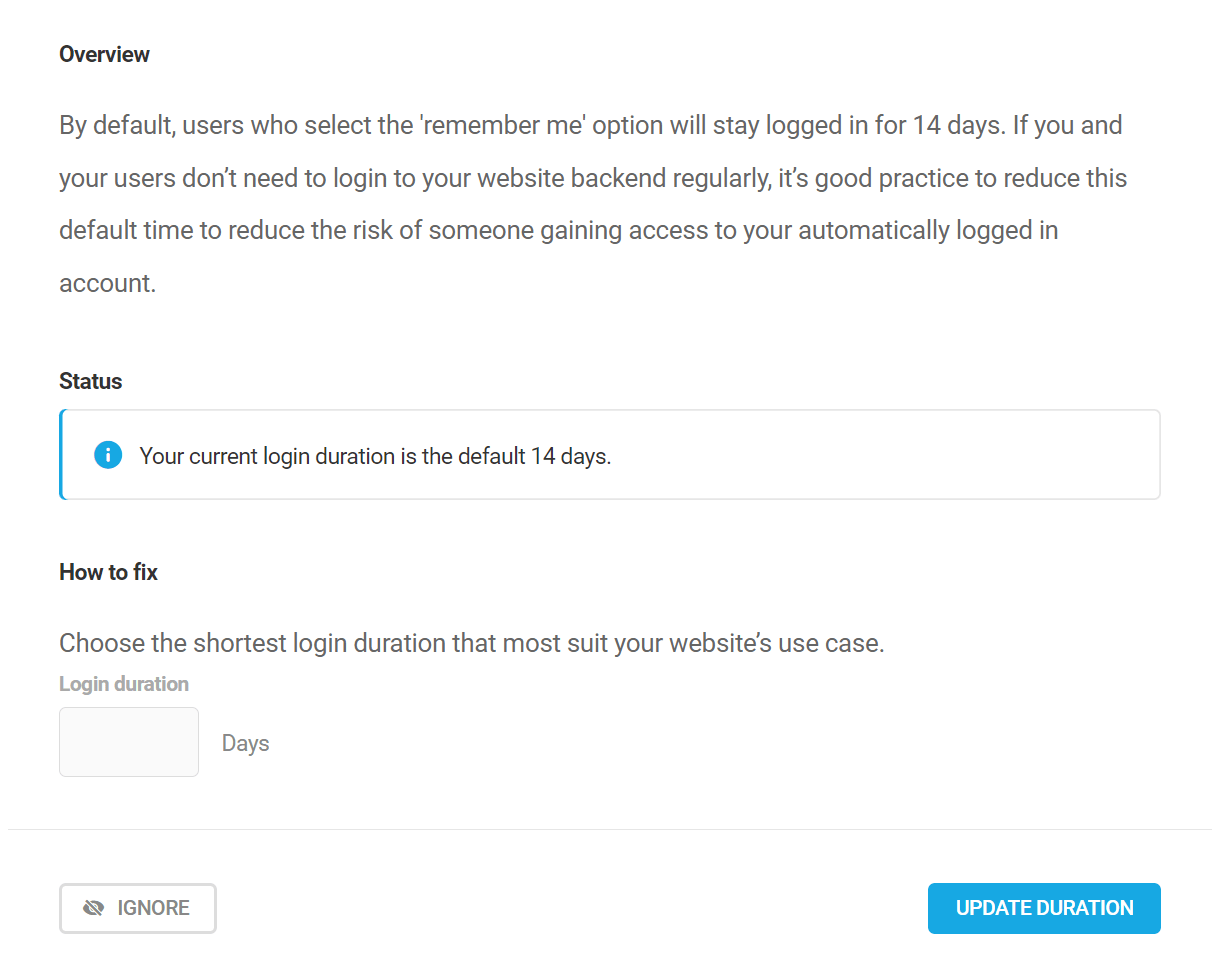
Prevent user enumeration
One of the more common methods for bots and hackers to gain access to your website is to find out login usernames and brute force the login area with tons of dummy passwords. The hope is that one the username and password combos will match, and voila – they have access (you’d be surprised how common weak passwords are!).
There are two sides to this hacking method – the username and the password. The passwords are random guesses, but the username is easy to get. Simply typing the query string ?author=1, ?author=2 and so on, will redirect the page to /author/username/ and bam, the bot now has your usernames to begin brute force attacks with.
This security tweak locks down your website by preventing the redirect, making it much harder for bots to get your usernames. We highly recommend actioning this tweak.
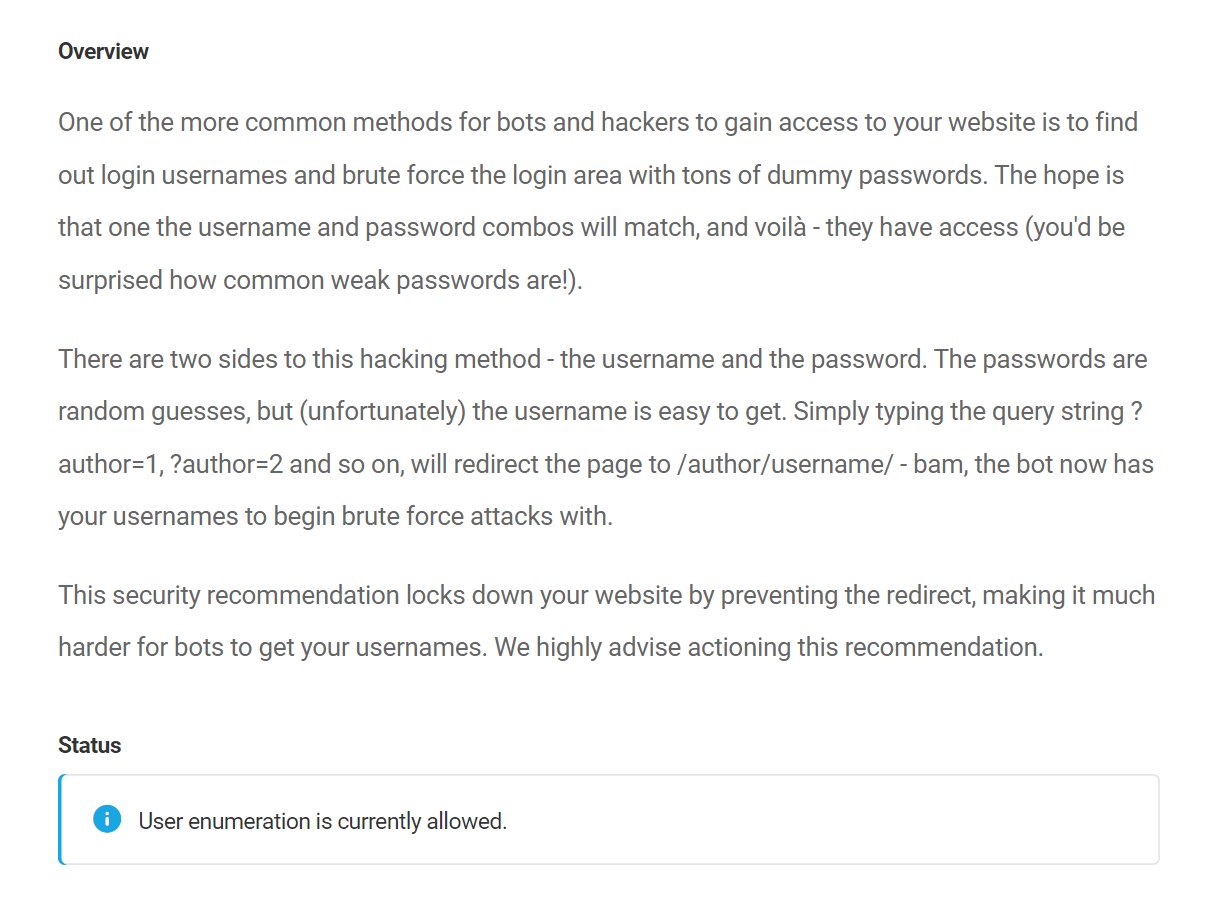
Enable any of the following options to make it harder for bots to discover your usernames.
- Stop REST API User calls – This option restricts REST API calls to find users. Only requests by logged-in users will be allowed.
- Stop oEmbed calls revealing user IDs – This excludes Author Archives links from oEmbed calls which expose the user ID by default.
- Disable author sitemaps – Disables sitemaps for built-in content types like Author Pages & Archives which expose user ID by default.
Click the Enforce button to action the recommendation.

Update old security keys
WordPress uses security keys to improve the encryption of information stored in user cookies, making it harder to crack passwords. A non-encrypted password like wordpress can be easily broken, but a random, encrypted password such as 88a7da62429ba6ad3cb3c76a09641fc can take years to crack.
Select the Reminder Frequency you prefer from the dropdown to have Defender remind you when it’s time to update your security keys.
You can also optionally enable Automatically regenerate security keys to have Defender automatically generate new keys for you in your wp-config.php file at the frequency you set here.
You can click the Update button at any time to refresh the keys immediately and force-logout all users on the site.
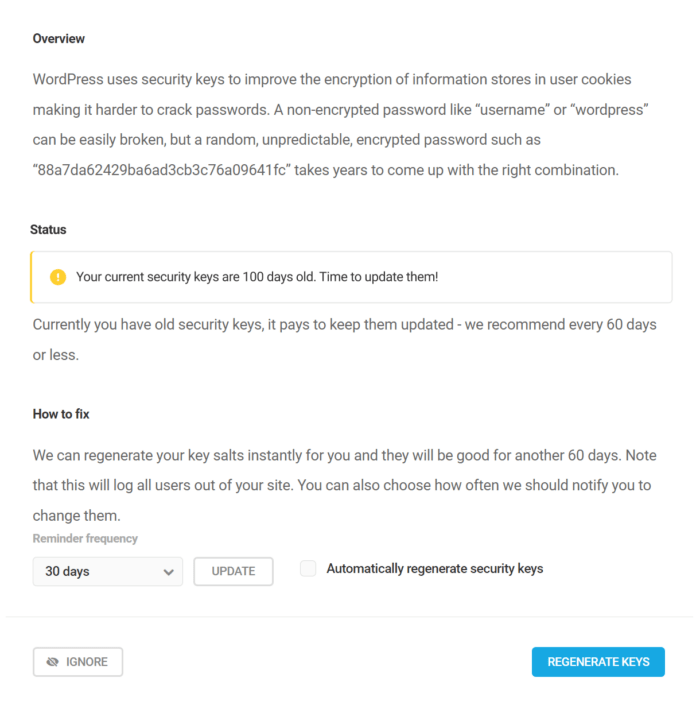
6.3.3 Actioned - Recommendations
Link to chapter 3The Actioned tab displays all potential security vulnerabilities that have been resolved.
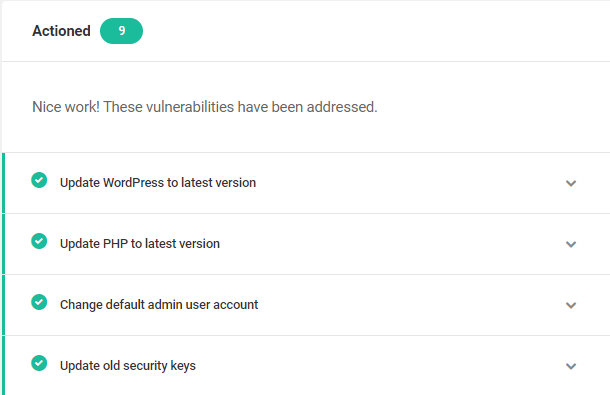
Issues can be resolved by applying the fix suggested in the Recommendations tab, but that is not the only way an issue is resolved. Hosting providers and other plugins may also action recommendations. In other words, user interaction within Defender is not always required for a recommendation to be actioned.
For example, the following issues will appear as actioned for all WPMU DEV hosted sites because our hosting applies the recommended fix by default:
- Hide error reporting
- Prevent PHP execution
- Prevent Information Disclosure
Additionally, issues related to keeping files up-to-date will appear as resolved until an update is released, and then only become an issue if the file is not automatically updated.
Reverting/Modifying Issues
Each item under the Actioned tab can be expanded to see a detailed explanation of the issue (Overview), as well as its current state (Status).
Click the arrow to the right of any resolved issue to access the detailed explanation.
Some resolutions cannot be modified in any way, such as those mentioned above that are required for all WPMU DEV hosted sites. Other resolutions, on the other hand, can be modified or completely undone.
For example, if the file editor was disabled in the Recommendations tab, it will appear as an Actioned issue and will include a Revert button. Clicking Revert will re-enable the editor. This option is available for all user-enabled tweaks.
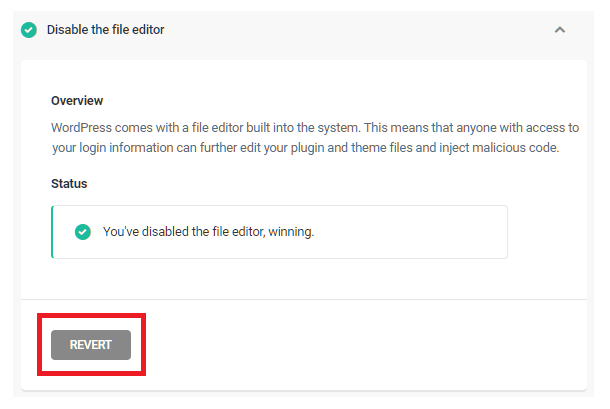
Other issues may allow modifications within the Actioned tab, as is the case with the Prevent PHP execution example below, which allows users to add exceptions to the PHP rule.
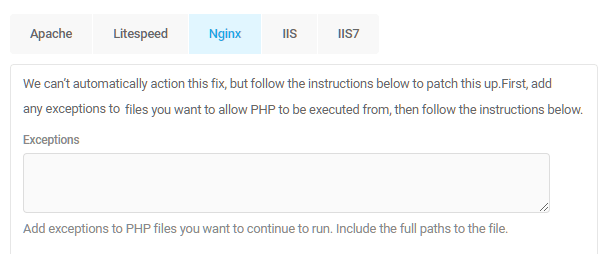
6.3.4 Ignored - Recommendations
Link to chapter 3Ignored issues are those which Defender identified as possible security vulnerabilities and displayed in the Recommendations tab, after which a user admin selected the Ignore option.
Once an issue has been ignored, Defender will no longer identify it as a possible vulnerability, so it is wise to be sure an issue is harmless before clicking the ignore option.
Restoring Ignored Issues
Each ignored issue will be accompanied by a Restore button. Click Restore to return any ignored issue to the Recommendations tab where you can address it by following the How to fix guidance there.
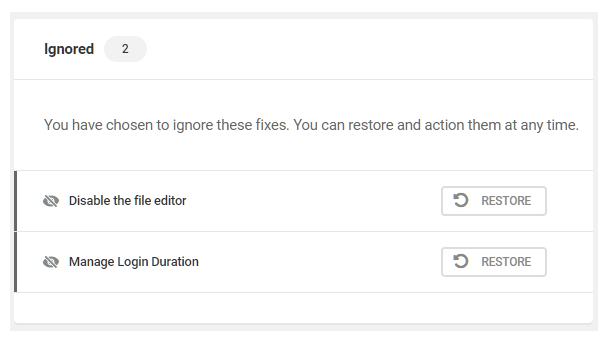
6.3.5 Manually Applying Recommendations
Link to chapter 3In some site configurations, it may not be possible for Defender to automatically apply the code needed to resolve some security recommendations. So you may need to manually apply the code to the appropriate file to resolve the issue.
To do that, access your site’s files & folders via FTP or a File Manager. Locate the file mentioned in the following recommendations and select to edit it.
Disable the file editor
If you get an error message when trying to action this recommendation, look for this line in the wp-config.php file:
define( 'DISALLOW_FILE_EDIT', false );
Change that line to this instead:
define( 'DISALLOW_FILE_EDIT', true );
If that line does not yet exist in your wp-config.php file, add it just above the line that says “That’s all, stop editing”
If you get an error message when trying to revert this recommendation, change the value of that line from true to false instead.
Hide error reporting
If you get an error message when trying to action this recommendation, look for these lines in the wp-config.php file:
define( 'WP_DEBUG', true );
define( 'WP_DEBUG_DISPLAY', true );
define( 'WP_DEBUG_LOG', true );
Change the value in each of those lines from true to false
If you get an error message when trying to revert this recommendation, change the value of those lines from false to true instead.
Prevent PHP Execution / Prevent Information Disclosure
If your server type is Apache or Litespeed, both of these security recommendations can be configured manually in case the Automatic option fails for any reason.
Click the Manual tab on either recommendation as needed to open the instructions. Create an .htaccess file in the wp-content directory if it doesn’t already exist. Then copy the code shown, paste it into that file and save it. Then click the Re-Check Status button in the recommendation.
The image below shows the instructions for the Prevent PHP Execution recommendation.
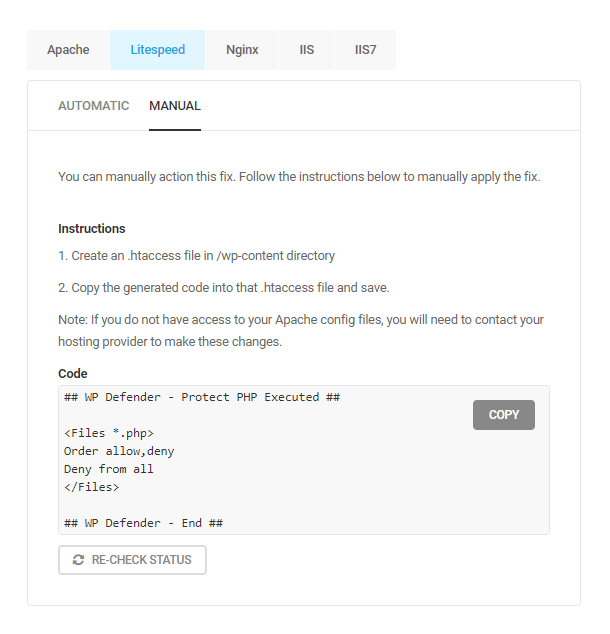
6.4 Malware Scanning
Copy chapter anchor to clipboardDefender scans WordPress core files for modifications and unexpected changes. The Pro version also scans plugins, themes, and the entire site for suspicious code. See Settings – Malware Scanning for more info.
Defender’s malware scanning features can help you determine if you’ve been hacked, and our blog post Find Out if You’re Hacked: How to Find and Delete Suspicious Code with Defender can help you understand how to get the most from these features.
So, you’ve been hacked! As terrible as this is, there is something you can do about it. Check out our blog for a full guide on how to Clean Up a Hacked WordPress Site.
Defender is a fantastic tool that can be used to scan your WordPress site security, and we stand by that. However, there is no harm in being extra secure by working additional tests into your security routine. If you are interested in using other free scanners, check out our blog on 6 Free WordPress Security Scanners.
The results of all scans can be viewed from the Dashboard, in both the Overview panel and Quick Access panels.
Click View Report in the Malware Scanning Quick Access Panel to access details and suggested fixes for each potential issue.
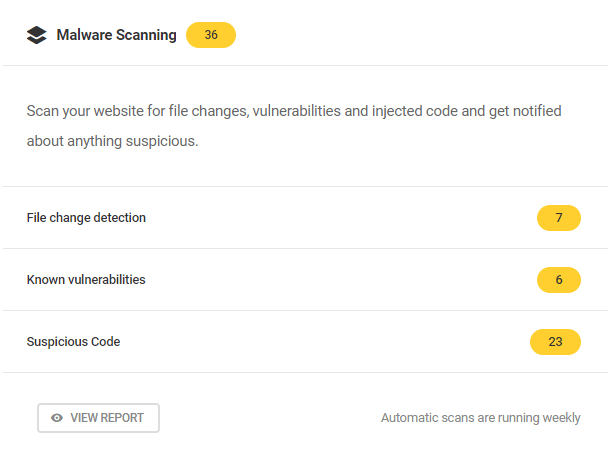
The overview panel in the Malware Scanning tab gives you a breakdown of essential statistics. From here you can see:
- Malware scanning issues – The total number of issues detected by Defender.
- Last scan – Date and time of the last scan performed.
- File change detection – Number of issues detected in WordPress core, plugin, and theme files.
- Known vulnerabilities – Number of published vulnerabilities found in plugins, themes files, and WordPress core.
- Suspicious code – Number of files with suspicious code found by Defender.
- Scheduled Scanning – Status and the current schedule for regular malware scans. Click the pencil icon to edit your existing schedule.
If any of the Malware Scanning options are not yet enabled, a Disabled button will be displayed. Click that button to be redirected to the corresponding settings screen to configure the feature.
Note that the Malware Scanning feature will run for a maximum of 3 hours before timing out. If it does fail to complete in that time, it will cancel itself and display any issues it found within that time frame along with a notice to inform you of the situation.
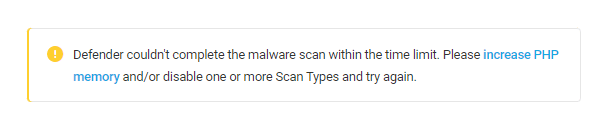
If the scan does time out, we recommend that you try increasing the PHP memory on your site, or disable one or more Scan Types, and try running the scan again.
6.4.1 Issues - Malware Scanning
Link to chapter 4Malware Scan Issues are, generally, suspicious PHP functions, known issues, or published vulnerabilities that Defender has discovered within a site’s code.
The free version of Defender scans WordPress core & plugin files for modifications and unexpected changes, while Defender Pro also scans for published vulnerabilities in your plugins, themes, and WordPress core and also scans the entire site for suspicious code.
Issues are displayed in a list under the Issues tab. You can filter the types of issued displayed using the Type filter. Depending on which scan types you have enabled in Malware Scan Settings, the types available are:
- All
- Core files
- Plugin files
- Known vulnerabilities
- Suspicious code

You can also bulk Ignore or bulk Delete selected issues.
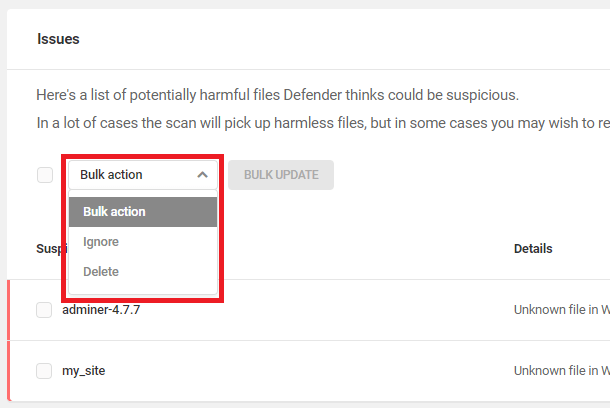
Issue Details
Click the arrow to the right of any issue to expand it and see a detailed explanation of the issue. See the Resolving Issues chapter below for guidance on resolving specific issue types.
-
- Issue Details — A brief explanation of the issue
- Error— A snippet of the suspicious code, or information about the modified/unknown file found
- Location — The issue’s file path
- Size — The file’s size
- Date added — The date and time the code or file was added to the site.
- Ignore — Click Ignore to remove a specific issue from the Issues tab. Ignored issues will no longer appear in the Issues tab, but will appear in the Ignored tab, instead.
- Delete — Click Delete to delete the suspicious file. However, if the quarantine option is checked, a copy of the file will be quarantined before deletion. The quarantined version can be restored anytime within its retention period. Note that the quarantine option is available only for the plugin files from wp.org
- Safe Repair – Click Safe Repair to replace the modified plugin file with its latest copy fetched from the Official WordPress repository. This option is available only for the files of plugins downloaded from WordPress.org. When a file is repaired, any local changes made to the file are overridden
You can also quarantine the modified files before repairing them. Enabling the Quarantine option will quarantine a copy of the modified file before replacing it with the latest version from the wordpress repository. This helps you to restore the quarantined version of the file if you need it later.
- Quarantine – The Safe Repair and Delete features come with an option to enable file quarantine for plugin files from WordPress.org. This option comes in handy when any unexpected issues occur during the file deletion or repair. The quarantined file can later be restored. All the quarantined files will appear under the Quarantined tab.
Once an issue has been ignored, Defender will no longer identify the issue as a potential risk in future scans. So we strongly recommend being sure something is harmless before choosing to ignore it or delete it.
False Positives
Given the virtually unlimited potential for customization in WordPress, legitimate code can occasionally be flagged as suspicious because it resembles malicious code. This can happen, for example, when a function is modified by a plugin or multiple plugins, by a theme, or when a user (admin or developer) edits site code directly in the file or theme editor.
Defender is designed to minimize the occurrence of false positives, but since malicious code is almost always written to resemble legitimate code, it is impossible to completely avoid them.
Consider the following code, which was flagged as potentially harmful because it employs the eval() function in a way similar to how it is used in malware.
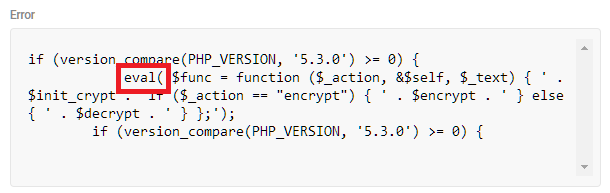
The eval() function executes a value from string, which became problematic when malware developers began using it to insert malicious code. The eval() function still has valid uses, however, so Defender flags the function wherever it appears so admins can verify its use as harmless.
6.4.2 Resolving Issues - Malware Scanning
Link to chapter 4Defender flags PHP functions, code & files when they vary from what is expected or when they match known issues.
Once a flagged function or suspicious code has been verified as safe or malicious as seen below, click Ignore or Delete, as appropriate.
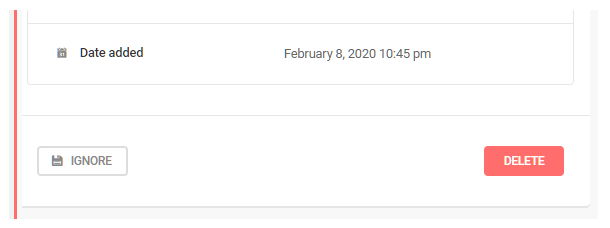
Issue – Unknown file in WordPress core
Defender scans your WordPress core files and compares the current version with the WordPress.org repository. Any core file that does not exactly match what is found in that repository will be flagged as an issue. Please review the content of the file before taking any action.
Known safe files
Files like .htaccess, error.log, web.config, usually are part of your hosting. If your WordPress install is not in English, you might detect files such as license-sv_SE.txt where sv_SE is one of the languages of your site. Also, robots.txt, wordfence-waf, etc files can be created by a plugin and be perfectly legitimate.
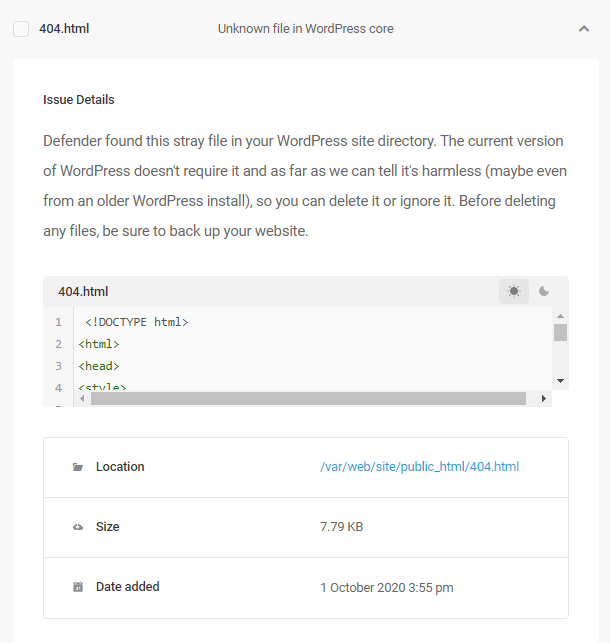
Issue – This directory does not belong to WordPress core
Much like files mentioned above, this indicates a directory that does not match the current WordPress version found in the repository.
Known safe directories
Directories like cgi-bin, .welknown, are usually safe to ignore as they are part of the server setup where a site is hosted. Before ignoring them, please review their contents; in some cases, directories can contain malicious files. If you’re not sure, please contact your hosting to verify their integrity.
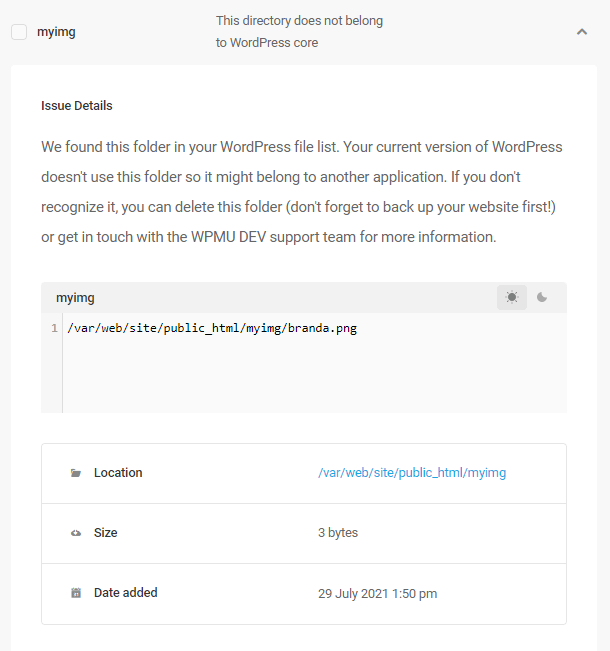
Issue – This plugin file appears modified
The code in the plugin file doesn’t match what is found in the official WordPress repository. Please compare the file with the original after expanding the report’s details, and if it has not been changed by you or your developer, it is important to restore it back to the original state. Simply click on the Restore button to fix the issue.
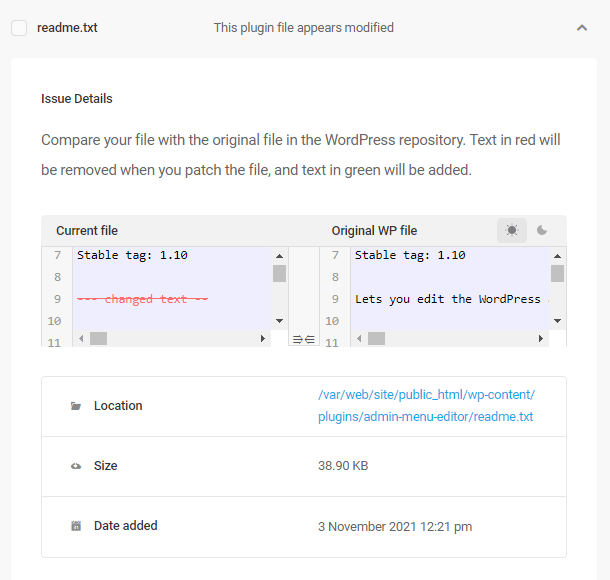
Issue – This theme file appears modified
Similar to plugin files as seen above, the theme code doesn’t match the official WordPress repository. It is very common for a developer to modify a theme file, so please review the changed code before taking any action. If these changes are made by you or your developer, create and use a child theme instead to avoid losing the changes when you update the theme. If the changes made are suspicious, please restore the original file by clicking on the Restore button.
Issue – Vulnerability found in [v.X.X]
When you see this report, update the corresponding plugin, theme, or WordPress core immediately (If an update is available). This means the plugin, theme, or WordPress core has a known security vulnerability that hackers can exploit and do damage to your site.
The severity of the vulnerability will be indicated by a CVSS (Common Vulnerability Scoring System) Score ranging from 0 to 10, 10 being the most severe. Note that the CVSS score will not be shown for issues with a score of 0.
Click the Update button to update the affected plugin, theme, or WordPress core right from this screen (this button appears instead of a Delete button for this issue type). If there are no updates we advise deactivating the plugin or theme immediately and enabling it only after an update is released, or check for an alternative plugin or theme. If you are currently using the latest version of WordPress in which a known vulnerability has been found, we recommend waiting for the next core update instead of downgrading to a previous version.
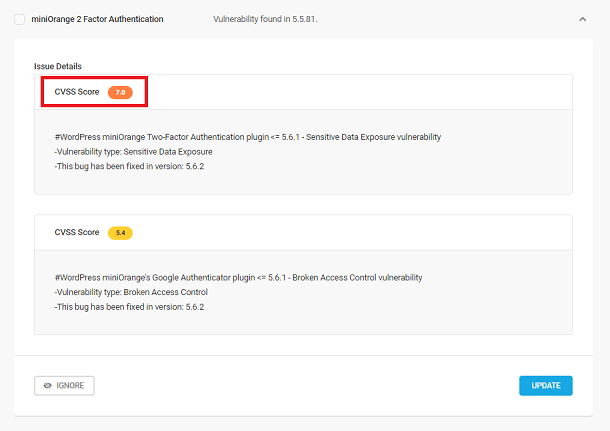
Issue – Suspicious function found
Suspicious function found in the file. The red highlighted code is the code flagged as suspicious. Be sure that a plugin or theme is deactivated before taking action to remove a flagged file. Note that these warnings can be false positives, so consult a plugin developer before taking action. If this is a false positive and the file is removed while the plugin is active, it can cause a fatal error on your site.
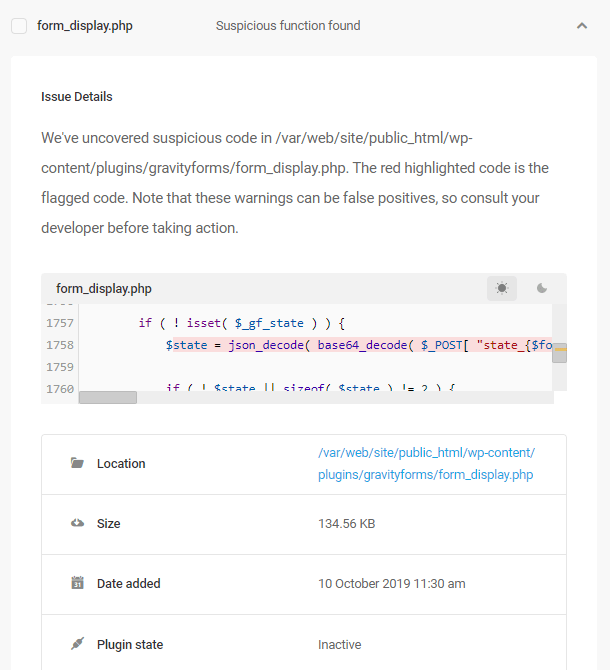
Note that if a plugin is currently active on the site, the Delete button will be disabled for issues of the Suspicious function found type, and a notice will appear in the issue details to remind you to deactivate the plugin before deleting the file.
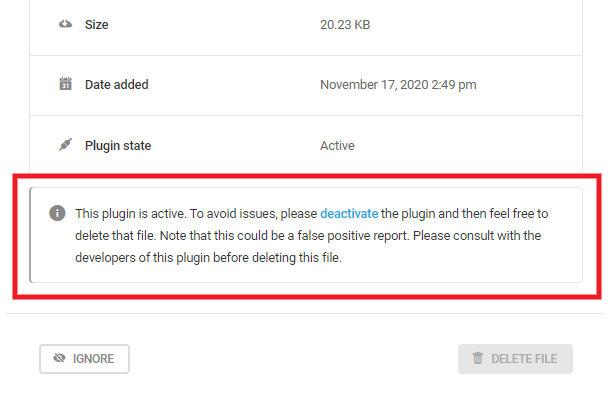
Also note that if a theme is currently active on the site, the Delete button will be disabled for issues of the Suspicious function found type, and a notice will appear in the issue details to remind you to change the theme before deleting the file.
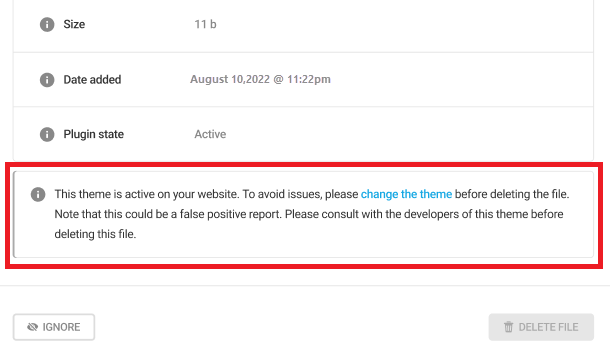
Verifying Suspicious Code or Files
Advanced users familiar with code have an advantage when it comes to verifying code as safe. However, there are things any user can do to determine the best response to suspect functions, code & files.
- Verify custom edits – Verify that the code in question wasn’t edited by an admin user or developer. Often, if the code was manually edited, the person who performed the edit is in the best position to verify the code in question. This is one reason why it’s important to keep track of the custom edits made to your sites.
- Contact Developer – If Defender flags code within a plugin or theme and you didn’t add the code yourself, it’s a good idea to share the issue details, including the code snippet, with the original developer and request guidance.
- Be sure to have a current backup of your site before making any changes. So if something goes wrong, you can always restore your site.
- Contact WPMU DEV Support – Our support team is better acquainted with Defender than anyone and should be your first call if you are confronted with a Malware Scanning issue you do not understand.
6.4.3 Quarantine - Malware Scanning
Link to chapter 4When a file is repaired, it will be deleted from its plugin directory and replaced by its latest copy from the WordPress repository.
If the quarantine option is enabled, then a copy of the file will be quarantined before being repaired or deleted. This quarantined file will be moved to the Quarantine directory with a hashed file name. For security, access to this directory is forbidden by default. The URI of this can be found in the Quarantine Settings section.
Note that the “Scan Plugin Files” or “Suspicious code” option should be enabled in the Malware Scan settings to view the Safe Repair feature in action.
Note: Quarantine is a Pro feature and requires an upgrade to Defender Pro.
A list of all the quarantined files is displayed under the Quarantined tab.
You can click on the Ellipsis icon to the right of a quarantined file to reveal the options to Restore or Delete it.
Click Restore to restore the quarantined version of a repaired or deleted file back to its corresponding plugin directory. After restoration, the quarantined file will be removed from the Quarantined tab as well as the Quarantine directory.
Note: The local changes made to the quarantined files will be preserved after restoration.
Click Delete to permanently delete the quarantined file.
Click the Caret icon to the right of any quarantined file to reveal the following information:
- File Name – The name of the file being quarantined
- Quarantined by – The name of the user who quarantined the file
- Quarantined filename – The hashed file name in the quarantined directory
- Path – The path of the original file in the server
- Modified On – The date the file was last modified
- Quarantined On – The date the file was quarantined
Every Quarantined file will be retained in the Quarantine directory for the chosen time period (retention period), the default being 30 days. After this period, the file will be automatically deleted. You can change the retention period of the quarantined files under the Quarantine Settings section.
File already quarantined
If a file that has already been quarantined gets modified and is quarantined again, you will find all quarantined versions of that file under the Quarantined tab. You can restore the version you want.
Orphaned files
If you attempt to restore a quarantined file but the plugin the file belongs to is currently not available on your site, then you can choose to install the required plugin(s) and try to restore the file or retain this orphaned file until its retention period or delete it.
Updating retention period to a greater value
If the quarantine retention period is updated to a value greater than its initial value, then the new retention period of a file is calculated as follows:
“updated retention period value” – ”number of days retained since quarantine”
For Eg: If the quarantine retention period was initially set to 30 days, and after retaining a file for 10 days (number of days retained since quarantine), the retention period is updated to 60 days (updated retention period), then the new retention period of the file will be: 60 – 10 = 50 days.
Updating retention period to a lesser value
If the quarantine retention period is updated to a value lesser than its initial value then the file will be immediately deleted if the file has retained past the updated retention period else the new retention period of the file is calculated as follows:
“updated retention period value” – ”number of days retained since quarantine”
For Eg: If the quarantine retention period was initially set to 60 days, and after retaining a file for 10 days (number of days retained since quarantine), the retention period is updated to 30 days (updated retention period), then the new retention period of the file will be: 30 – 10 = 20 days
6.4.4 Ignored - Malware Scanning
Link to chapter 4Ignored issues are those which Defender identified as suspicious and displayed in the Issues tab, after which a user admin selected the Ignore option.
Once an issue has been ignored, Defender will no longer identify it as a possible vulnerability, so it is wise to be sure an issue is harmless before clicking the Ignore option.
Restoring Ignored Issues
Each ignored issue will be accompanied by a Restore button. Click Restore to return any ignored issue to the Issues tab, where it can be addressed as necessary.
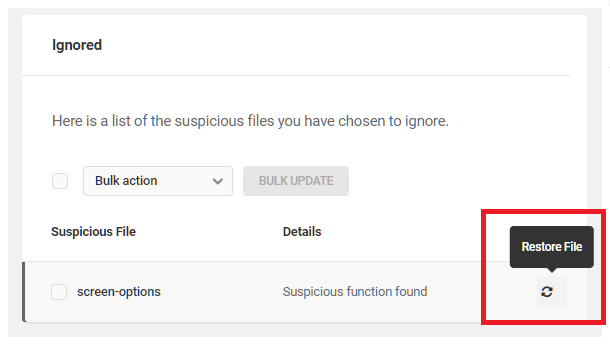
Use the Bulk Action option to restore multiple selected items at once.
6.4.5 Settings - Malware Scanning
Link to chapter 4Use the Malware Scan Settings to control what files are scanned.
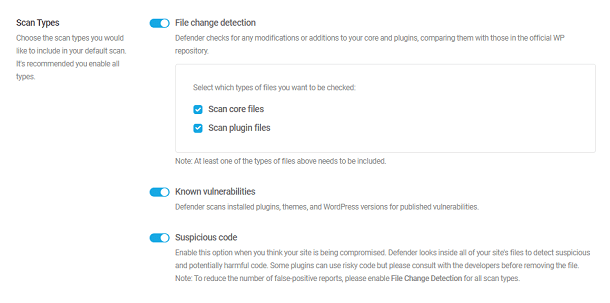
- File change detection – According to the options you select here, Defender will check your WordPress core and plugin files against the official WP repository, and alert you to any modifications or additions to those files it may find.
- Known vulnerabilities – With this option enabled, Defender will look for any published vulnerabilities in your installed plugins, themes, and WordPress core.
- Suspicious code – If you think your site may be compromised, enable this option to scan for any suspicious or potentially malicious code. Note that some themes & plugins may use risky code, so we recommend consulting with the plugin or theme developers before deleting any suspicious files found.
If you enable the Known vulnerabilities option, please be sure to add Defender’s IP addresses to the allowlist in any plugin or server firewall feature you may be using. See our WPMU DEV IP Addresses document for more details.
When you run a Malware Scan with the Known vulnerabilities option enabled, you will also be alerted to any vulnerable plugins or themes directly on the Plugins & Themes screens in your site’s wp-admin.
Plugins with known vulnerabilities will be highlighted as below.
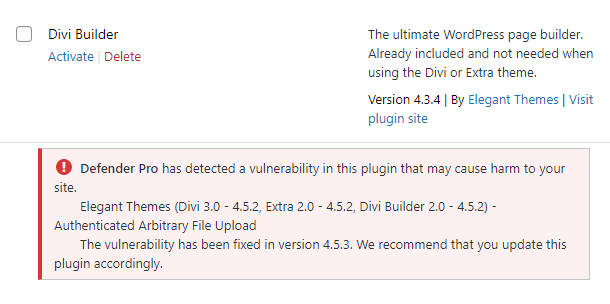
Themes with known vulnerabilities will be highlighted as below.
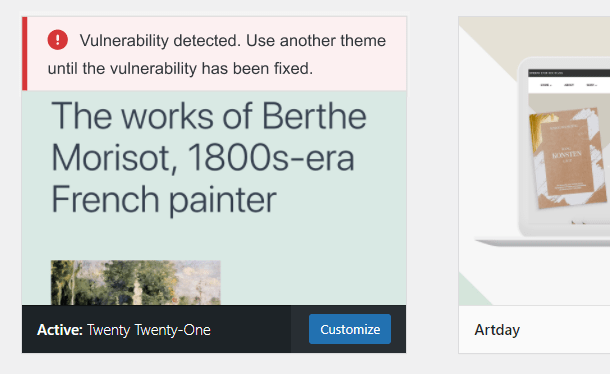
Note that the Known Vulnerabilities and Suspicious Code options are only available in the Pro version. In the free version, those options are disabled and look like this:
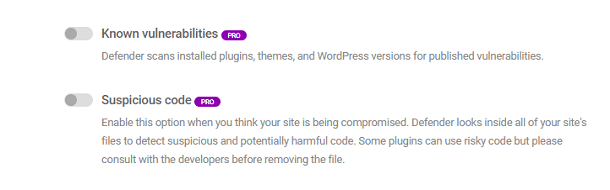
Please note that the Suspicious Code scan type is disabled by default on brand-new installs of WordPress. If you wish to scan core WordPress files on a new install, please be sure to enable this option first.
Scheduled Scanning
Enable this option to set up a schedule for regular malware scans on your site. You can set a daily, weekly or monthly schedule, and select the day and time it should run.
If you wish to receive email reports of your scheduled scans, you can set that up under the Notifications tab.
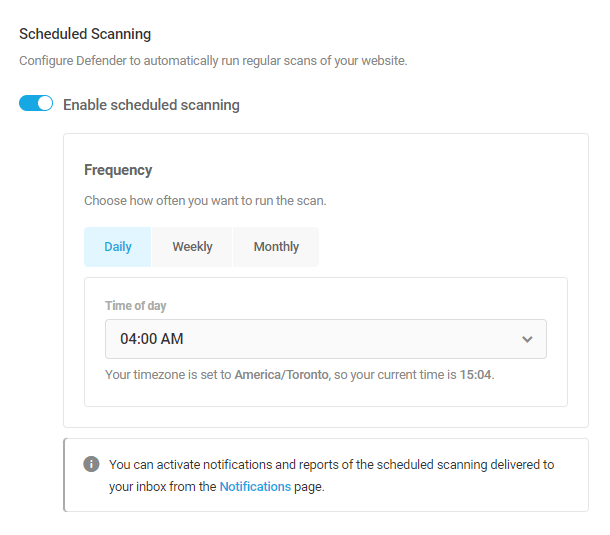
You can set a schedule based on the following options:
- Daily – Select the time of day that the malware scan should run.
- Weekly – Select the day of the week and time of day for the scan to run.
- Monthly – Select the day of the month and time of day for the scan to run.
Maximum File Size
If you wish to exclude files from scanning, you can set the maximum file size (in Mb) in the field provided. Defender will not scan files larger than the indicated size.
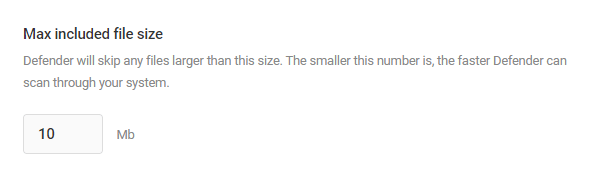
Quarantine Settings
Here you can configure the retention period of the quarantine files.
Quarantine file retention period – The amount of time you want to retain the quarantined files. Files can be quarantined for a minimum of 30 days and a maximum of 1 year.
Quarantine directory URI – The path of the directory where the quarantined files will be stored. This path can’t be changed and access to this directory is forbidden by default. However, if you can see files in this directory, make sure your directory permissions are rightly configured, or contact our support heroes for assistance.
6.5 Audit Logging Pro
Copy chapter anchor to clipboardWith Audit Logging activated, Defender displays a log of events recorded by the system that can be extremely helpful when trying to determine what event(s) triggered unwanted behavior on a site.
6.5.1 Event Logs
Link to chapter 5The Event Log tab displays a site’s Event Log with the following filtering options:
- Export CSV — Exports a CSV file of the current event log to your local computer’s Downloads folder.
- Date Range — A calendar tool that determines the time period displayed in the current event log
- Event Chooser — The numbers in the Event Chooser correspond with the events as listed in the log. Click a number or use the arrows to display a specific event at the top of the list.
- Name/IP Filter — Click the filter icon to access a filter that allows admins to search for events by Username or IP Address, and within those categories, to target or remove specific types of events.
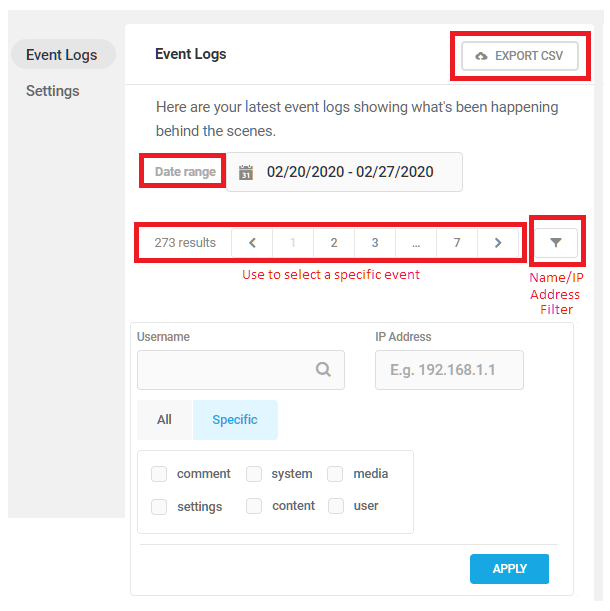
Event Details
Each event can be expanded by clicking the arrow to its right to reveal a summary of the event that includes the following information:
- Context — Where the event originated, such as during a user/visitor session, in a plugin or theme, in a post, etc.
- Type — Refines the Context by identifying the type of session as a user or visitor session
- IP Address — The IP address of the user/visitor referred to in the Context column
- User — If the user/visitor involved in the event is a registered user on your site, that person’s username will appear here
- Date/Time — The date and time of the event
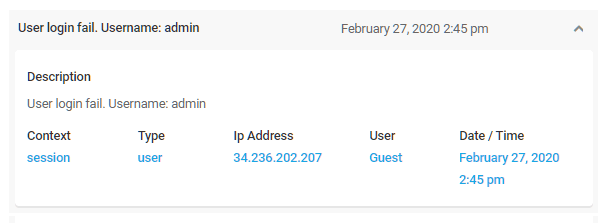
Note that when Defender is network activated in a multisite, the Event Logs will indicate the title of the subsites where each action took place.
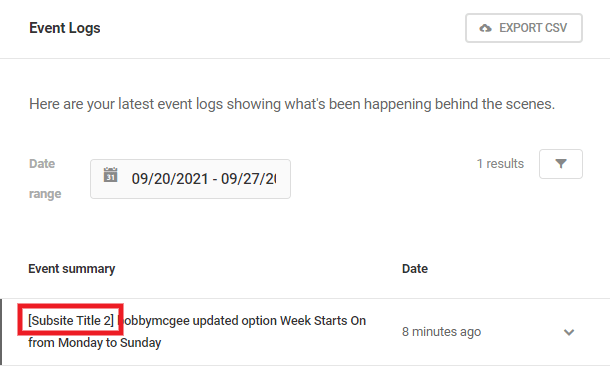
6.5.2 Event Types
Link to chapter 5Below is a handy list of all the event types that the Audit Logging feature logs for you, as well as the associated WordPress hook that is fired when each event occurs. As noted above, you can filter the log list to display only selected event types if needed.
In the event examples below, [username] will display the username of the user who performed the action. It will appear as Hub if the action was initiated from your Hub. It will appear as Guest if the event is from a not-logged-in user, or from AJAX or REST requests. Also note that post revisions do not trigger log events.
User Events
User login fail. Username: [username]
Hook: wp_login_failed
User logout success: [username]
Hook: wp_logout
User login success: [username]
Hook: wp_login
[username] added a new user: Username: [new username], Role: [user role]
Hook: user_register (action from wp-admin)
A new user registered: Username: [new username], Role: [user role]
Hook: user_register (action from frontend)
[username] deleted a user: ID: [deleted user ID], username: [deleted user name]
Hook: delete_user, or if multisite: wpmu_delete_user
[username] removed a user: ID: [deleted user ID], username: [deleted user name] from blog [blog ID]
Hook: remove_user_from_blog
User [updated username] updated his/her profile
Hook: profile_update
[username] updated user [updated username]’s profile information
Hook: profile_update
Password requested to reset for user: [username]
Hook: retrieve_password
Password reset for user: [username]
Hook: after_password_reset
[username] changed user [changed username]’s role from [old_role] to [new_role]
Hook: set_user_role
2fa user login success: [username]
Hook: wpmu_2fa_login
System Events
[username] activated theme: [theme name]
Hook: switch_theme
[username] activated plugin: [plugin name] , version [plugin_version]
Hook: activated_plugin
[username] deleted plugin: [plugin name]
Hook: deleted_plugin
[username] deleted theme: [theme name]
Hook: deleted_theme (WP v5.8.0 and newer only)
[username] deactivated plugin: [plugin name] , version [plugin_version]
Hook: deactivated_plugin
[username] installed plugin: [plugin name]
Hook: upgrader_process_complete
[username] installed theme: [theme name]
Hook: upgrader_process_complete
[username] updated plugin: [plugin name], version [version number]
Hook: upgrader_process_complete
[username] updated theme: [theme name], version [version number]
Hook: upgrader_process_complete
[username] updated themes: [theme name] to [version number]
Hook: upgrader_process_complete
[username] updated plugins: [plugin name] to [version number]
Hook: upgrader_process_complete
[username] updated WordPress to [version number]
Hook: upgrader_process_complete
[username] updated file [file name] of [plugin or theme name] [ name]
Hook: wd_plugin/theme_changed
A new file added, path [file path]
Hook: wd_checksum/new_file
A file has been modified, path [file path]
Hook: wd_checksum_file_modified
Comment Events
[comment_author] commented on [post title] “[post singular_name]” – comment status: [comment_status]
Hook: wp_insert_comment
[comment_author] replied to [comment_author]’s comment on [post title] “[post singular_name]” – comment status: [comment_status]
Hook: wp_insert_comment
User [username] flooded comment
Hook: comment_flood_trigger
[username] deleted comment ID [comment_ID], comment author: [comment_author] on [post title] “[post singular_name]”
Hook: deleted_comment
[username] trashed comment ID [comment_ID], comment author: [comment_author] on [post title] “[post singular_name]”
Hook: trash_comment
[username] untrashed comment ID [comment_ID], comment author: [comment_author] on [post title] “[post singular_name]”
Hook: untrash_comment
[username] marked comment ID [comment_ID], comment author: [comment_author] on [post title] “[post singular_name]” as spam
Hook: spam_comment
[username] unmarked comment ID [comment_ID], comment author: [comment_author] on [post title] “[post singular_name]” as spam
Hook: unspam_comment
[username] edited comment ID [comment_ID], comment author: [comment_author] on [post title] “[post singular_name]”
Hook: edit_comment
[username] approved comment ID [comment_ID] from [comment_author], on [post title] “[post singular_name]”
Hook: transition_comment_status
[username] unapproved comment ID [comment_ID] from [comment_author], on [post title] “[post singular_name]”
Hook: transition_comment_status
User [username or comment author] submitted a duplicate comment on [post title] “[post singular_name]”
Hook: comment_duplicate_trigger
Media Events
[username] uploaded a file: “[file path]” to Media Library
Hook: add_attachment
[username] updated a file: “[file path]” form Media Library
Hook: attachment_updated
[username] deleted a file: “[file path]” form Media Library
Hook: delete_attachment
Settings Events
[username] disabled site registration
Hook: update_option
[username] opened site registration
Hook: update_option
[username] update option [option name] from [old value] one to [new value]
Hook: update_option
[username] update option [option name] to [new value]
Hook: update_option
[username] update option [option name] from [old value]
Hook: update_option
Content Events
[username] updated [post type title] ID [ID_number] from “[post type singular_name before]” to “[post type singular_name after]”
Hook: save_post
[username] added new [post type title] “[post type singular_name]”
Hook: save_post
[username] published [post type title] “[post type singular_name]”
Hook: transition_post_status
[username] pending [post type title] “[post type singular_name]”
Hook: transition_post_status
[username] drafted [post type title] “[post type singular_name]”
Hook: transition_post_status
[username] drafted [post type title] “[post type singular_name]”
Hook: transition_post_status
[username] changed [post type title] “[post type singular_name]” status from [old_status] to [new_status]
Hook: transition_post_status
[username] deleted [post type title] “[post type singular_name]”
Hook: delete_post
[username] untrashed [post type title] “[post type singular_name]”
Hook: untrashed_post
[username] trashed [post type title] “[post type singular_name]”
Hook: trashed_post
Menu Events
[username] created a new menu “[menu_name]”
Hook: wp_create_nav_menu
[username] updated menu “[menu_name]”
Hook: wp_update_nav_menu
[username] deleted menu “[menu_name]”
Hook: wp_delete_nav_menu
[username] added item “[menu_item_title]” to menu “[menu_name]” OR [username] updated item “[menu_item_title]” from menu “[menu_name]”
Hook: wp_update_nav_menu_item
6.5.3 Settings - Audit Logging
Link to chapter 5Audit Logging Settings is where you set how long Defender should store your event logs before it begins replacing the oldest log with the newest. Use the drop-down menu to choose the storage period.
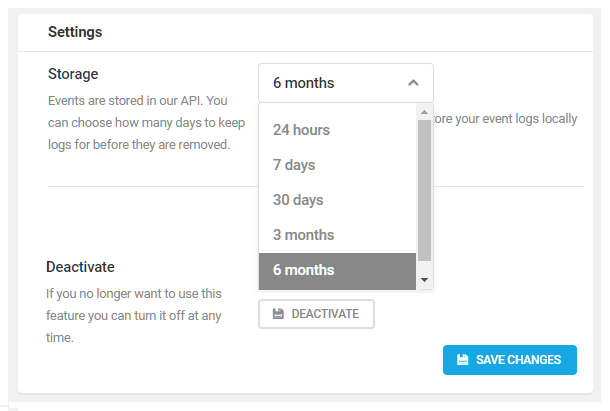
Click Save Changes to save your configuration. Click Deactivate to stop Defender from creating new event logs.
6.6 Firewall
Copy chapter anchor to clipboardThe Firewall feature protects your site by enabling you to automatically lockout undesirable IP addresses and user agents, as well as hackers & bots who attempt to brute-force your login pages or access files that don’t exist.
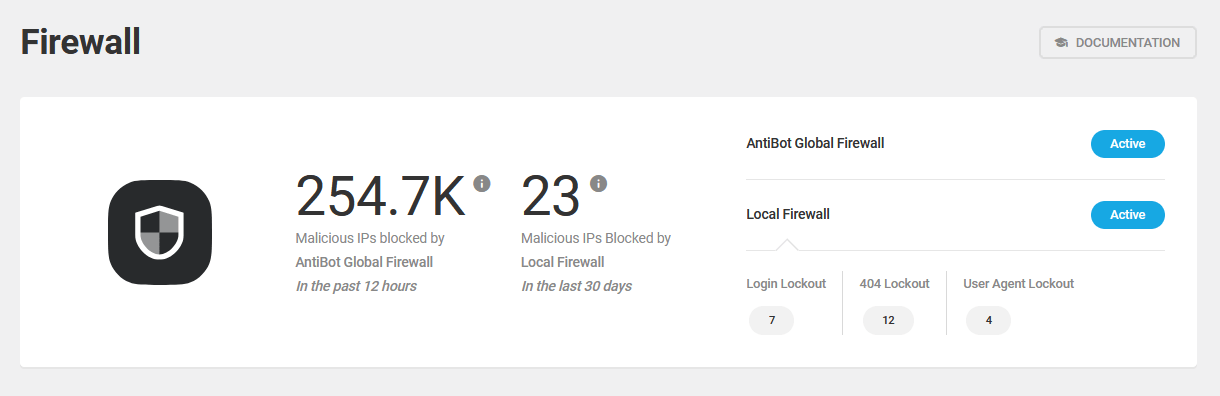
Our blog post, How to Create a Powerful and Secure Customized Firewall with Defender, discusses how to get the most out of the plugin’s firewall feature.
All lockout options detailed below display a customizable message to the user when a lockout occurs. If you also wish to change the image that appears on these lockout screens, enable the White Label feature in the WPMU DEV Dashboard plugin on your site, and upload or link your custom image in the WPMU DEV branding setting there.
6.6.1 AntiBot Global Firewall
Link to chapter 6The AntiBot Global Firewall proactively protects your site by automatically blocking hundreds of thousands of known malicious IP addresses.
The feature actively monitors over a quarter of a million websites and intelligently updates its blocklist data twice daily to ensure your site is protected by the most robust firewall available.
Click the Activate button on the welcome screen to get started.
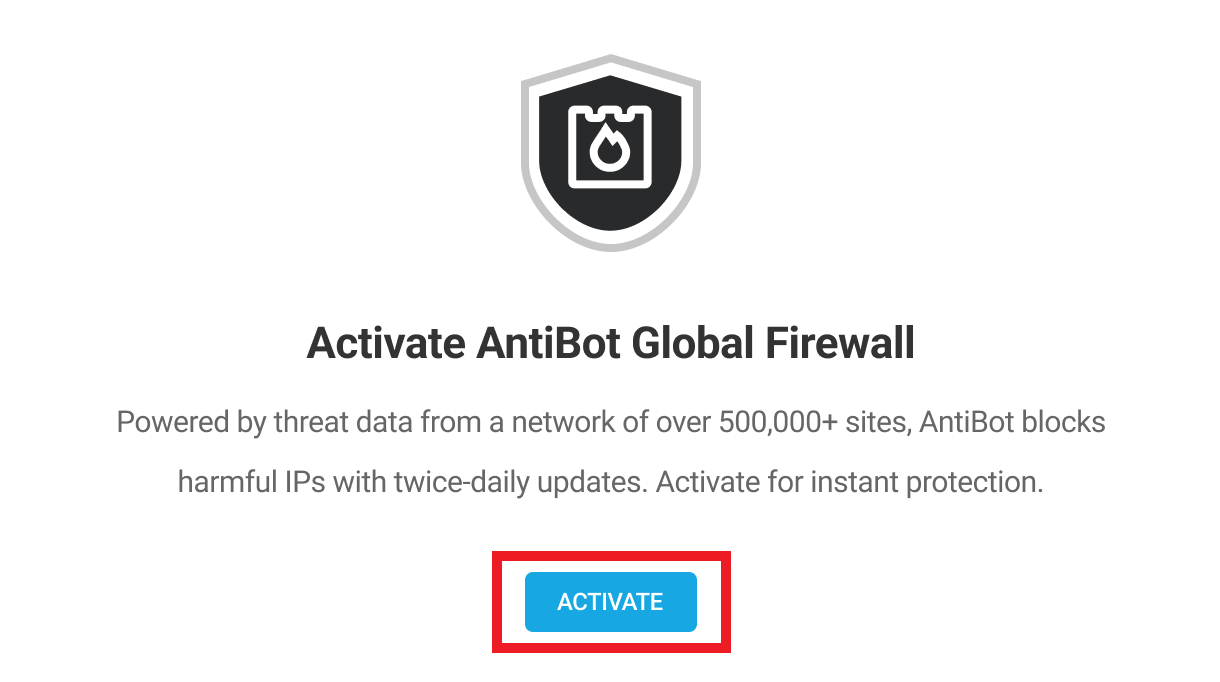
Note that this feature requires a connection to the WPMU DEV API. So if the WPMU DEV Dashboard plugin is installed on your site but not yet active, or you’re not logged into it, you’ll be prompted to do that first. If the WPMU DEV Dashboard is not installed on your site, you’ll see a Connect Site button here instead. Clicking that button will pop open a modal window where you can create a free account or connect to an existing one.

Once activated, the screen will refresh and you’ll see the following status information displayed at the top:
- Status – This indicates that your site is Connected to the service and protected.
- Blocked IPs – The total number of malicious IP addresses in the blocklist.
- Sync schedule – The AntiBot blocklist automatically syncs with your site twice every day, and this schedule cannot be modified.
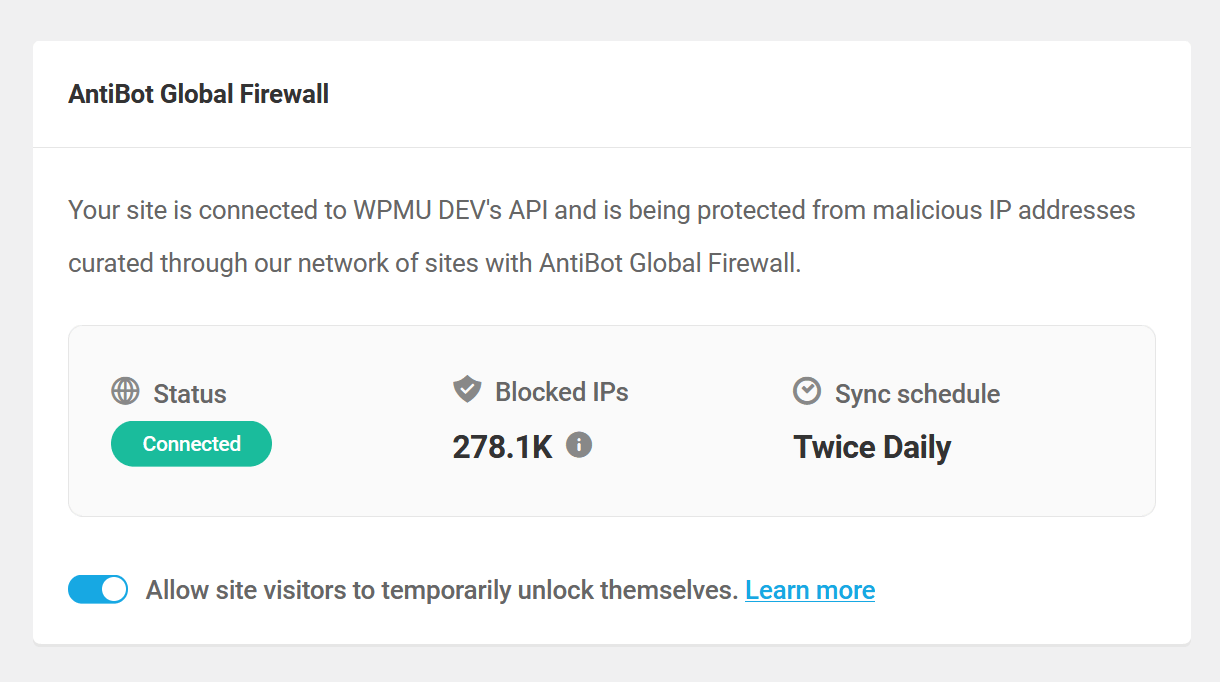
Unlock Me (AntiBot)
By default, a site visitor whose IP address is found in the AntiBot blocklist will be blocked from accessing your site, and will be presented with an Access Denied message.
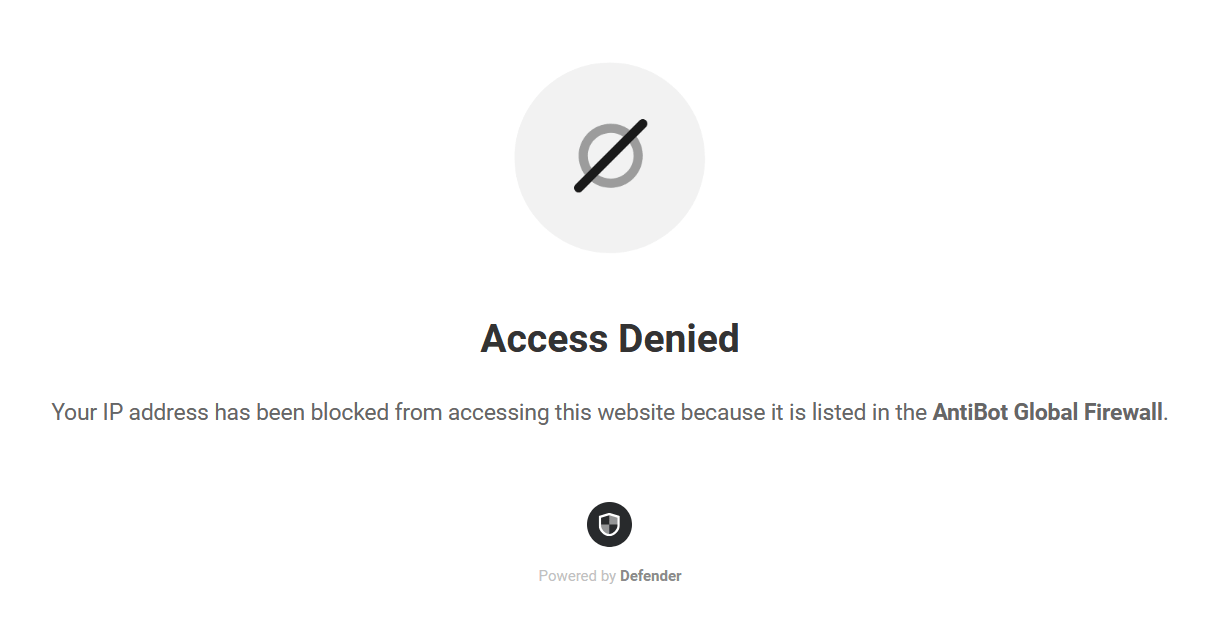
However, at the bottom of the status information section, you’ll find an option to allow your site visitors to temporarily unlock themselves if their IP address is ever in the AntiBot blocklist.
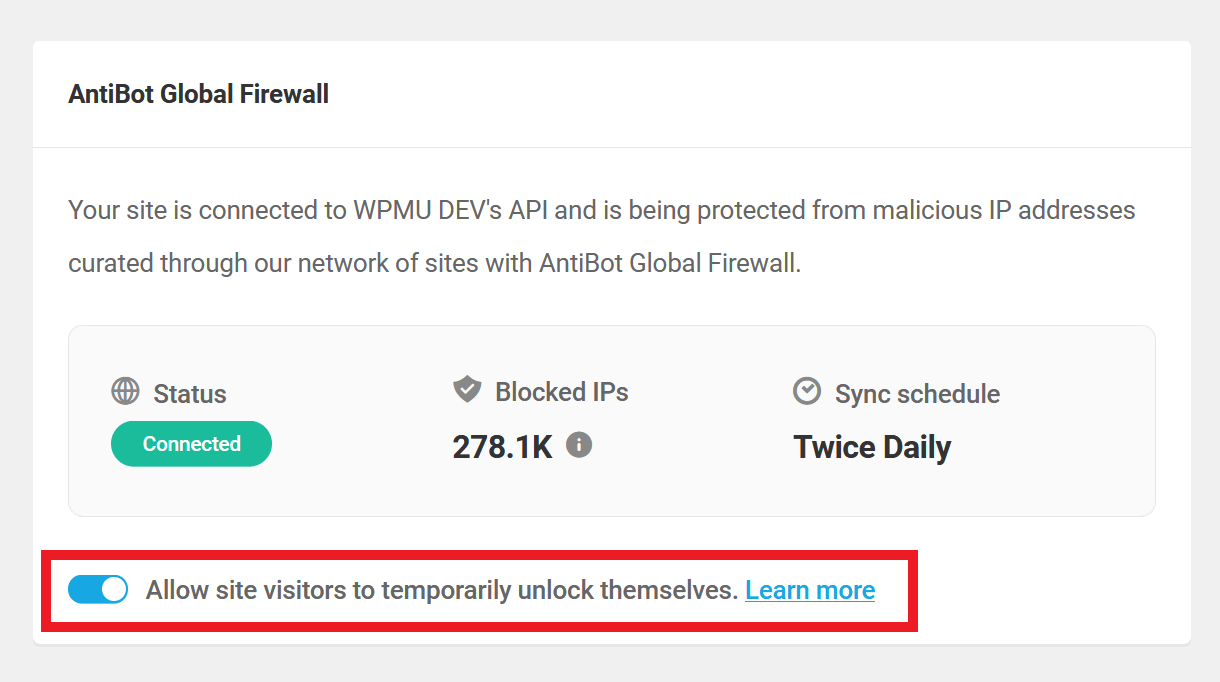
When this option is enabled, if a user with a blocked IP address tries to access your site, they’ll see the Access Denied message along with a button they can click to unlock their IP.

This will allow them to access your site until the next time the blocklist is synced (up to 12 hours later). This feature is site-specific: if a site visitor unlocks themself on your site and tries to access another of your sites that is also protected by AntiBot, they will still be blocked there.
A future release of Defender will include this action in the Firewall logs.
Be aware that allowing site visitors to unlock themselves could allow some smart bots to bypass the AntiBot Global Firewall.
This option is only available on WPMU DEV hosted sites if the AntiBot Global Firewall is managed by the Defender plugin. See Managed By below.
This option is not to be confused with the Unlock Me (Email) feature which is available to admin users if they accidentally lock themselves out of your site.
What is the difference between Unlock Me (AntiBot) and Unlock Me (Email)?
Unlock Me (AntiBot)
- This feature is disabled by default, and must be activated by toggling on the option to Allow site visitors to temporarily unlock themselves above
- It temporarily unlocks an IP that is blocked by AntiBot when the user clicks the button on the lock screen
- The IP will be blocked again when the next blocklist sync occurs (max 12 hours)
- If the IP address is a legitimate one, we recommend using the Blocklist Checker to add it to your Local and/or Central IP blocklists, and report it as a Trusted IP
Unlock Me (Email)
- This feature is enabled by default, but can be disabled with an mu-plugin
- It permanently unblocks IPs that are in either the Local and/or Central IP blocklists
- It requires users to click a confirmation link in an email to unblock themselves
Blocklist Checker
The Blocklist Checker enables you to check if an IP address is in the AntiBot Firewall Blocklist, or your Central IP List in your Hub, or in your site’s Local Blocklist.
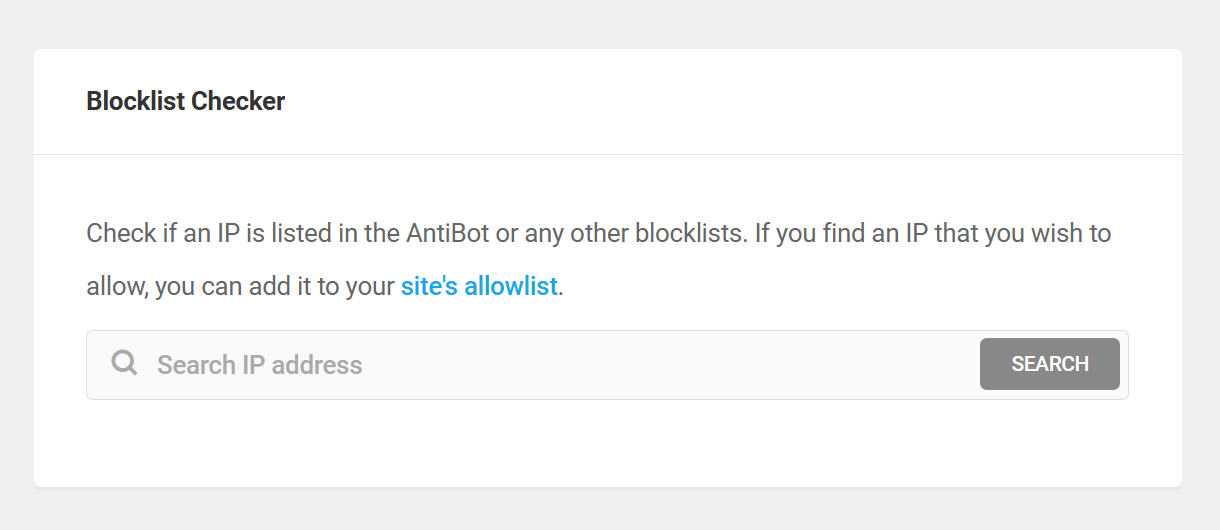
Simply enter the IP address you want to check and click the Search button. The results will indicate the blocklist(s) where that IP is included, if any.
If an IP is found in either your Central IP Blocklist or your Local Blocklist, you can click the ellipsis icon next to that list for a quick link to Manage the Blocklist. That will direct you to the management screen of the corresponding blocklist.
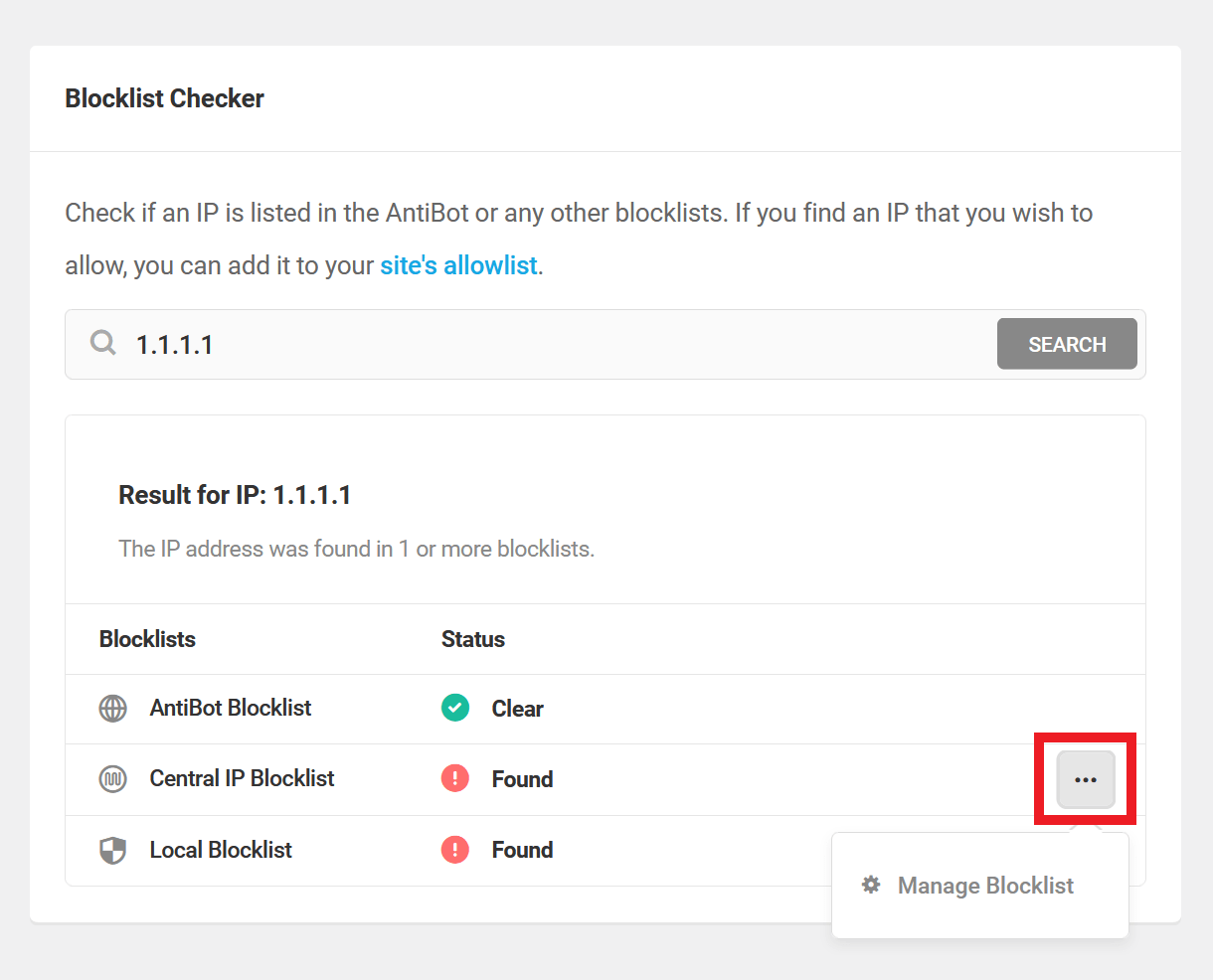
If an IP is found in the AntiBot Global Firewall blocklist, you can click the ellipsis icon next to that list for options to Add to Site Allowlist or to Report as Trusted IP.
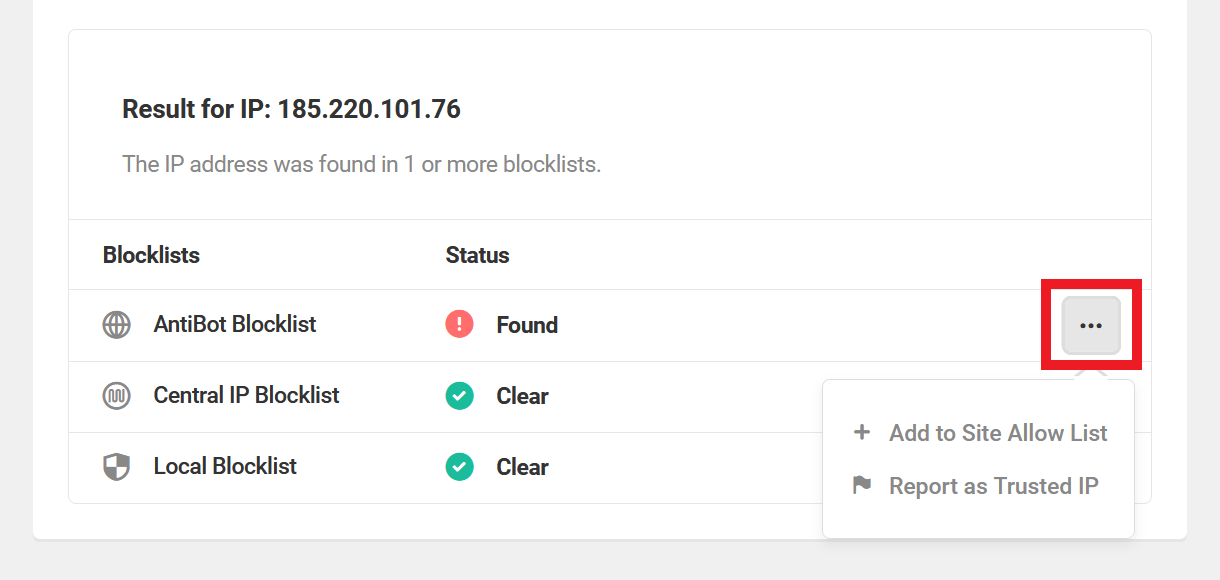
Clicking the Report as Trusted IP option will pop open a modal window where you’ll be prompted for your email address and the reason for your report:
- IP is not associated with malicious activities
- IP is used by a critical service or system
- Other (enter the reason for the report)
Our team will review the reported IP to see if it meets our trusted IP standards. If approved, it will be added to the AntiBot Trusted IPs list to prevent any future blocks or flags.
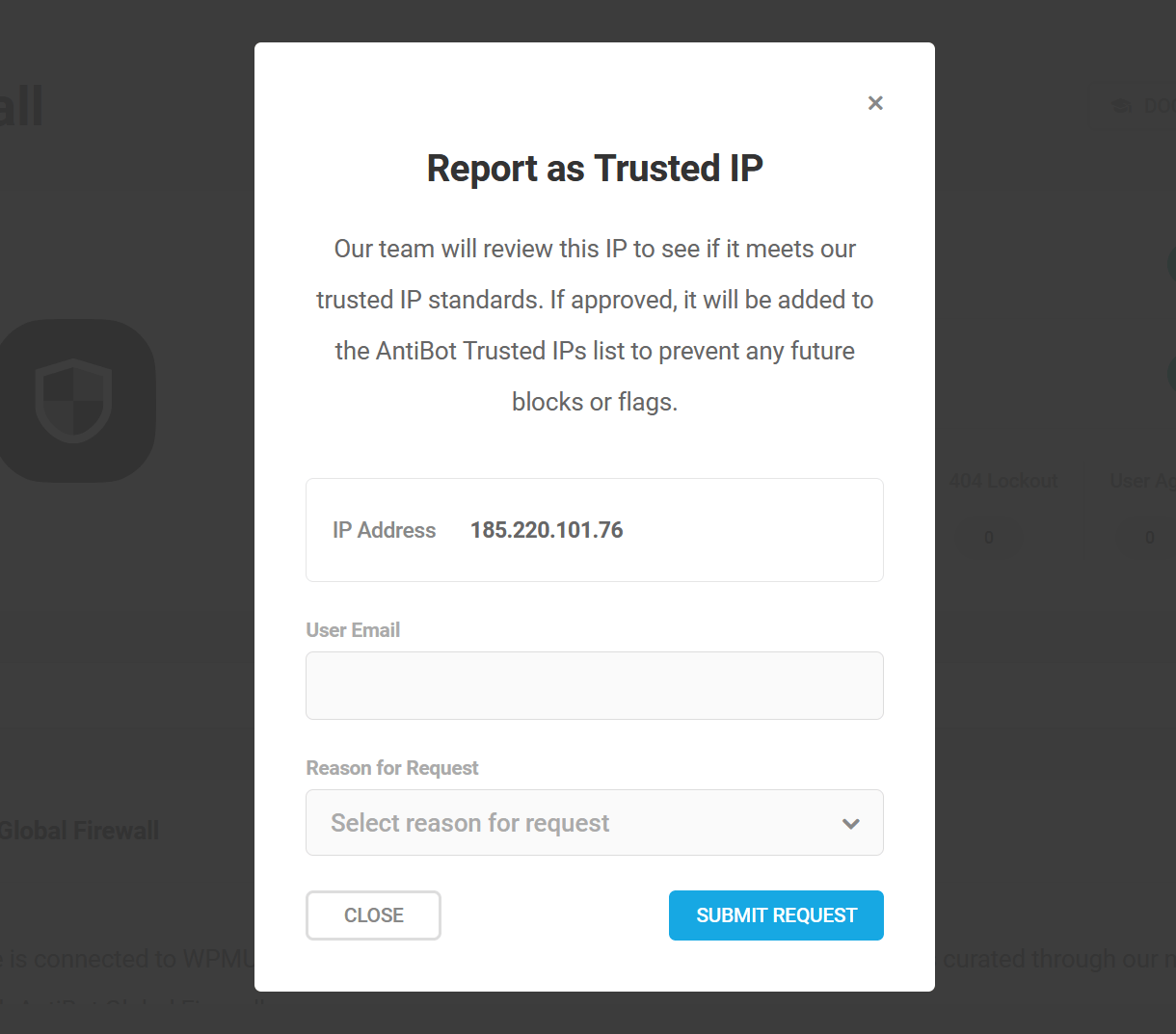
Hosting with WPMU DEV?
If your site is hosted with us, the appearance of the Blocklist Checker may vary depending on the following:
- The AntiBot service is not Managed By the Defender plugin.
- If your site is hosted with us, the feature will only appear if AntiBot is managed by Defender. If you choose to have AntiBot managed by hosting instead, this feature will be replaced with a prompt and a button to check and manage IPs in your Hub.
- You have the White Label feature enabled in your WPMU DEV Dashboard.
- If you have White Label enabled in your WPMU DEV Dashboard, an admin user who has not been granted Permission to access the Dashboard will not see this feature.
Managed By
At the bottom of the AntiBot screen, you’ll see a notice informing you how the service is being managed on your site.
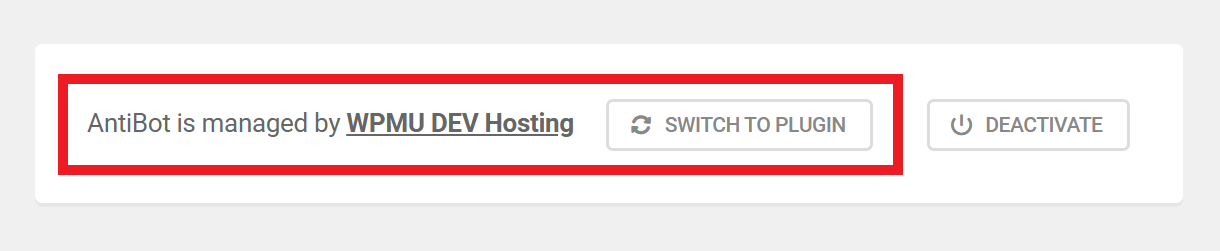
If your site is hosted by WPMU DEV, this will indicate that AntiBot is managed by WPMU DEV Hosting by default. This makes the AntiBot Firewall even more robust as access requests will be blocked at the server level, so they never even reach your WordPress install.
When the service is managed by WPMU DEV Hosting, Defender’s Unlock Me (AntiBot) option above will not be available, and the Blocklist Checker feature will only be available in your Hub. However, you’ll see an option to Switch to Plugin if you prefer to have those features available in your site admin.
If your site is not hosted by WPMU DEV, this will simply indicate that the service is managed by Defender, and access requests will be blocked by the plugin.
6.6.2 Local Blocklist
Link to chapter 6Defender allows you to permanently ban persistent troublemakers by blocking their IP addresses. The IP addresses will remain banned until you manually choose to remove them from the banned list.
IP Addresses
Create a custom list of banned IP addresses by adding them here.
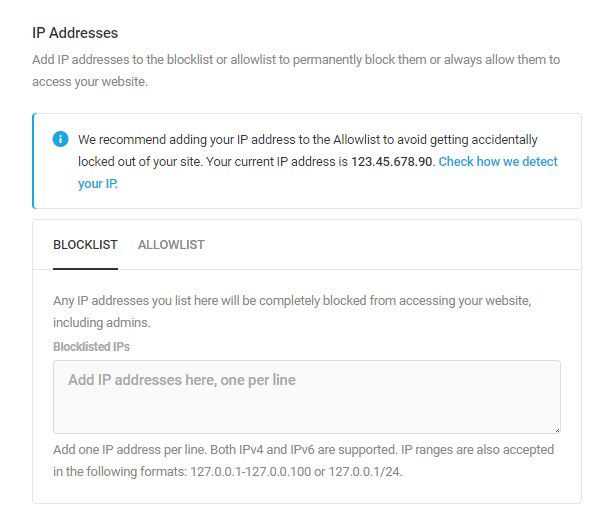
- Blocklist — Enter IP addresses or address ranges that should be blocked from accessing a site. List one IP address per line in IPv4 or IPv6 format. You can also ban IP ranges by entering them in hyphenated (ex: 127.0.0.1-127.0.0.100) or CIDR format (ex: 127.0.0.1/24).
- Allowlist — Add IP addresses that should be exempt from all ban rules. List one IP address per line in IPv4 or IPv6 format. You can also allow IP ranges by entering them in hyphenated (ex: 127.0.0.1-127.0.0.100) or CIDR format (ex: 127.0.0.1/24).
If any IP address or range you enter here is in a format that Defender does not recognize, it will not be added to your list and a notice will appear so you can make any necessary adjustments.

We recommend Allowlisting your own IP address to avoid accidentally locking yourself out. Your IP address is displayed at the top of this section for your convenience. If you do get locked out, see Accidentally locked yourself out? below for how to get back in again.
Sync with the Central IPs Block/Allow list
This option enables you to instantly synchronize the Central IP List that you have set up in your Hub with your site. Click the toggle to activate the feature.
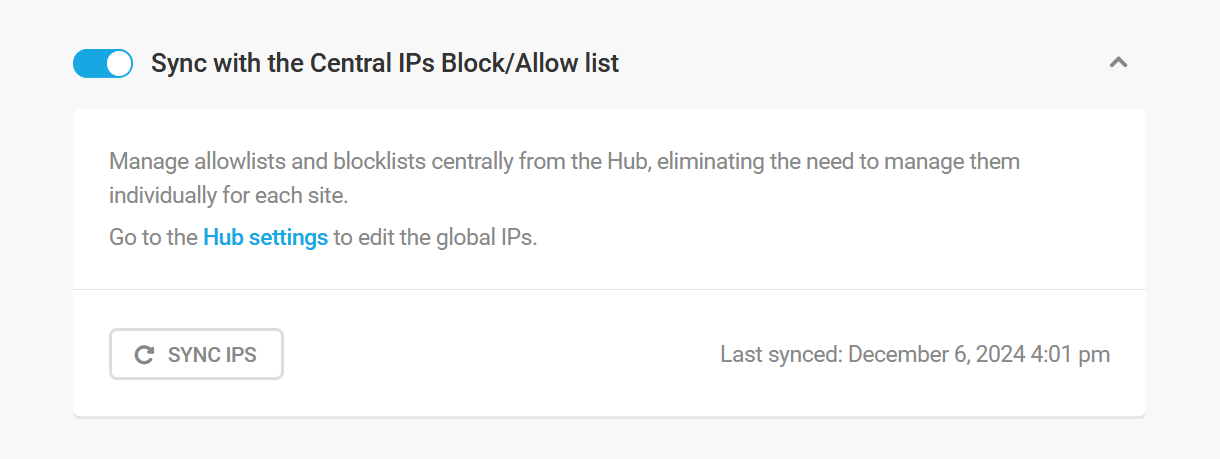
If the WPMU DEV Dashboard plugin is not installed on your site, you’ll see an option here to connect your site to WPMU DEV. Clicking that button will pop open a modal window where you can create a free account or connect to an existing one.
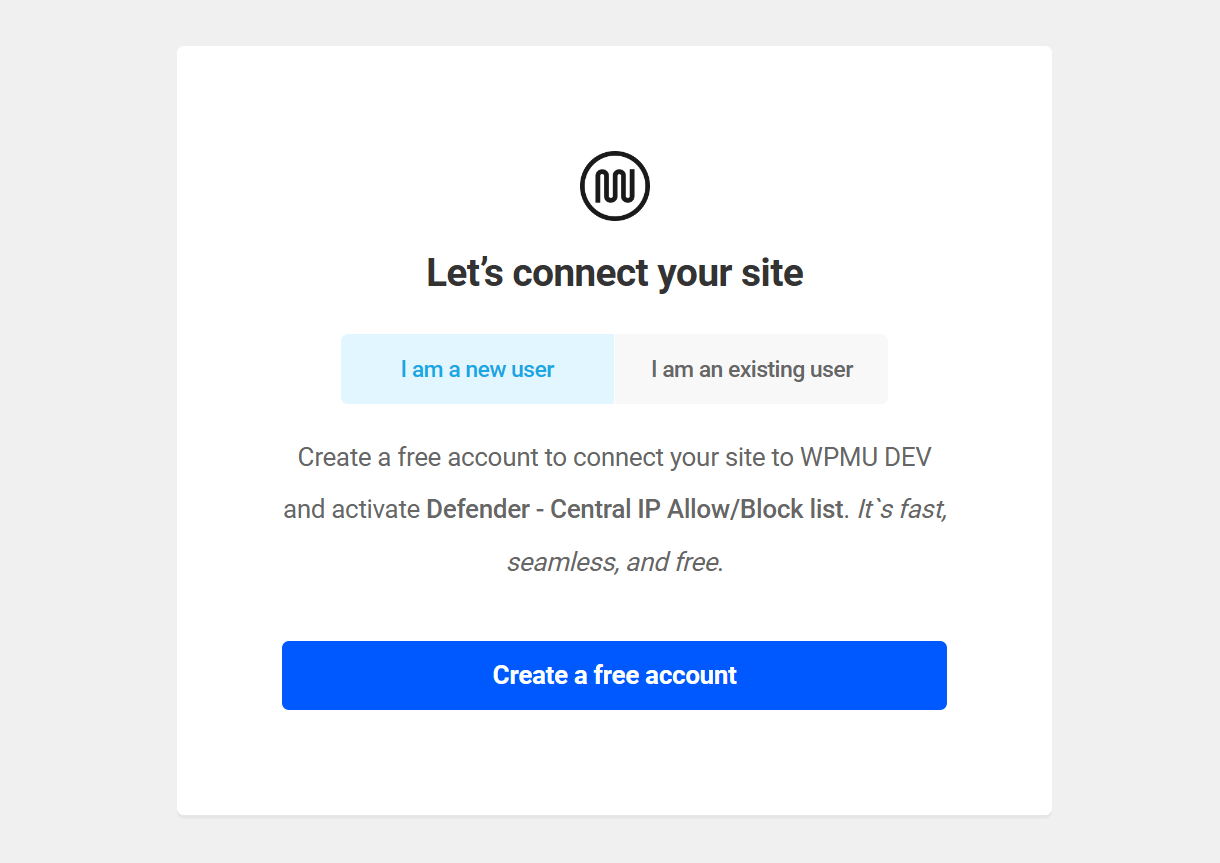
Allowlist and Blocklist Logic
If you also have IP allow/blocklists set up in Defender as above, this is the logic that will be followed once your Central IP Allow/Blocklists have been synced with your site:
- If an IP address is in either the Local IP Blocklist in Defender on your site, or the Central IP Blocklist in your Hub, but not in either Allowlist, that IP will be blocked from accessing your site.
- If an IP address is in your local Allowlist, it will be allowed to access your site even if that same IP is in the Local and/or Central Blocklists.
- If an IP address is present in your Central Allowlist, it will be allowed to access your site even if that same IP is in any of the other lists.
This table shows all the possible combinations where an IP address is either present or not in each list, and the result; either allowed or blocked. A “0” indicates the IP is not in the list, and a “1” indicates the IP is in that list.
| Central Allowlist | Local Allowlist | Central Blocklist | Local Blocklist | Result |
|---|---|---|---|---|
| 0 | 0 | 0 | 0 | Allowed |
| 0 | 0 | 0 | 1 | Blocked |
| 0 | 0 | 1 | 0 | Blocked |
| 0 | 0 | 1 | 1 | Blocked |
| 0 | 1 | 0 | 0 | Allowed |
| 0 | 1 | 0 | 1 | Allowed |
| 0 | 1 | 1 | 0 | Allowed |
| 0 | 1 | 1 | 1 | Allowed |
| 1 | 0 | 0 | 0 | Allowed |
| 1 | 0 | 1 | 0 | Allowed |
| 1 | 0 | 1 | 1 | Allowed |
| 1 | 1 | 0 | 0 | Allowed |
| 1 | 1 | 0 | 1 | Allowed |
| 1 | 1 | 1 | 0 | Allowed |
| 1 | 1 | 1 | 1 | Allowed |
Active Lockouts
IP Addresses that have been temporarily banned, per the feature’s configuration, will be displayed here.
Click Unlock IPS to display the lockout list.
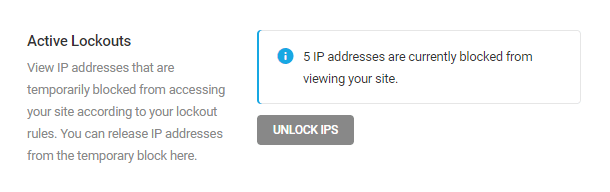
Click the padlock on the right of any IP address to unblock it, or click the Unblock All button at the bottom to unblock them all with a single click. Use the search filter at the top to find any specific IPs.
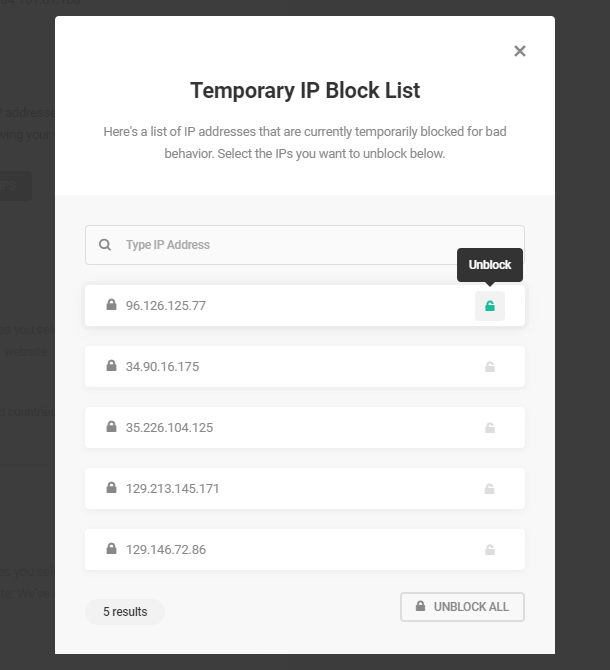
Locations
Location banning, using the latest GEO IP Database from MaxMind, allows admins to ban all traffic from an entire nation. You may consider banning any nation from which you do not expect or desire traffic. Doing so can be a highly effective security measure, if you are certain you don’t need the traffic.
Geo IP Banning requires users sign up for GeoLite2 Downloadable Databases, which is free, although paid services are available.
Note that the Phar PHP module must be enabled on your server in order to download the GEO IP database from MaxMind. This module is enabled by default on WPMU DEV hosted sites. If you are a cPanel user, you can enable it in the PHP Selector under Extensions. Contact your hosting provider if you have difficulty enabling this module.
To sign up, click the Sign up link in the Defender IP Banning Location module.
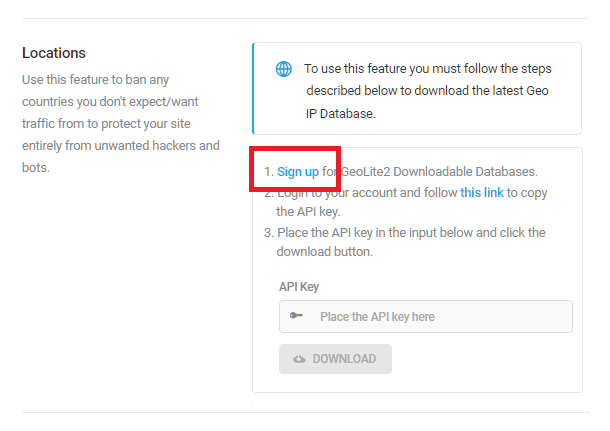
Complete the MaxMind GeoLite Sign Up form, then click Continue.
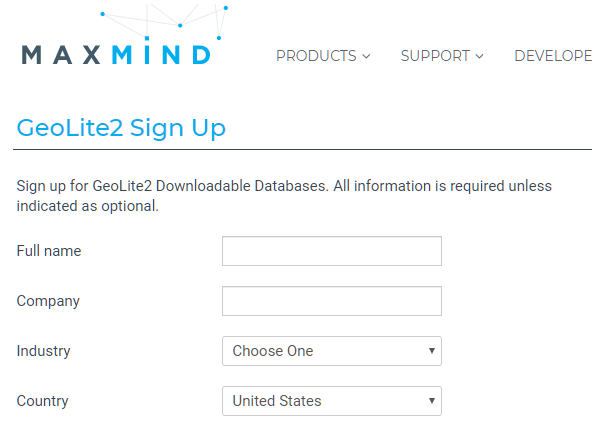
MaxMind will send an email containing verification information. Follow the directions in the email to verify and activate the account.

The next series of steps will generate the License Key needed to connect the service to your site. In the menu on the left, click Manage License Key.
Then click Generate new license key.
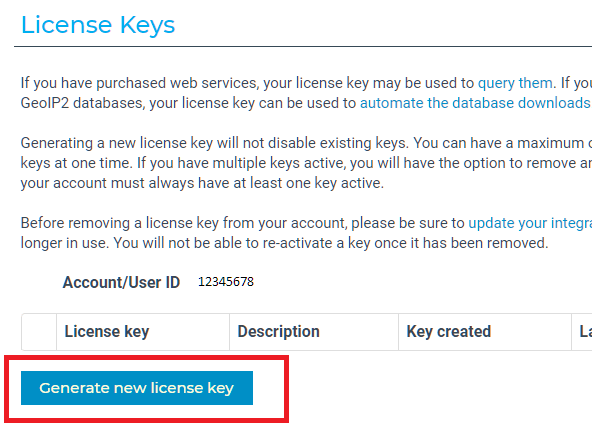
Give the License Key a name and click Confirm.
The License Key required to download the GeoLite2 database to your site will be generated and displayed.
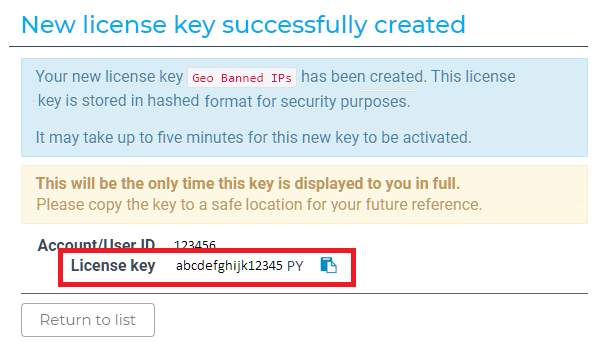
Copy and paste your License Key into the field provided in the Locations module.
A notice will pop up to remind you that it takes up to 5 minutes for Maxmind to activate your new key. So if you get a message saying that “The license key you entered is not valid”, please wait a few minutes and try again.
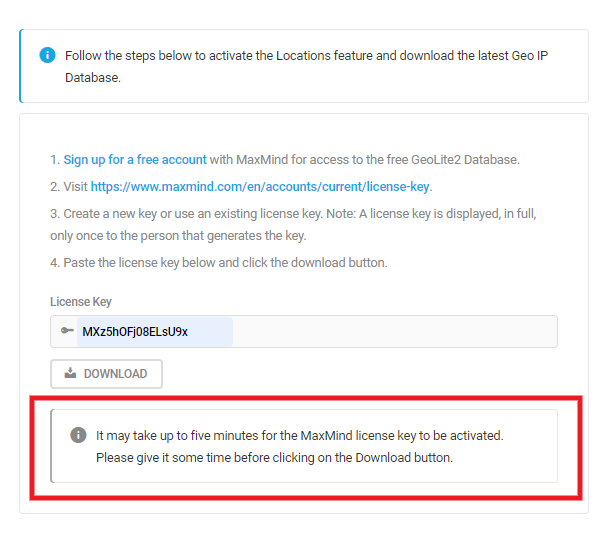
Once you have clicked the Download button and the GeolLte2 database has activated, use the drop-down menus to ban entire nations from accessing your site, or exclude entire nations from any geo-bans.
Nations allowlisted here will still be subject to the 404 lockout rules configured in the 404 Detection module. Note that your own country will be added by default to the Allowlist here.
To disconnect or reset the previously entered license key, click the Disconnect button.
Add countries to Allowlist/Blocklist
To add countries to the Allowlist or Blocklist, Click on the Quick Add button. This will pop open the quick add modal. In the modal, from the Continent dropdown, select the continent from which you want to allow or block countries. You can select any specific continent or the ‘All continents’ option to include all the continents.
The Region drop-down gets populated based on the continent chosen. Use the Region drop-down to allow or block all or specific regions of the chosen continent from accessing your site. You can select more than one region of the chosen continent
Click “Add to allowlist” or “Add to blocklist” to add all the countries of the selected continent(s) and region(s) to your allowlist and blocklist respectively.
Alternatively, you can also select any country or countries directly from the drop-down.
Automatic addition of location to allowlist
As soon as you activate the MaxMind key, your location will be automatically added to the allowlist. This will increase the likelihood that your requests to the site will not be blocked even after unsuccessful login attempts (if you have enabled Defender’s login protection), provided your current IP is not added to the blocked IPs list.
Remove countries from Allowlist/Blocklist
To remove the countries added to the Allowlist or Blocklist, Click on the Quick Remove button. This will pop open the quick remove modal. The rest of the steps are similar to the ones done for quick add.
Select the continent(s) and the region(s) of the countries that you want to remove from the allowlist/blocklist. Click “Remove from allowlist” or “Remove from blocklist”. This will remove the countries of the chosen continent(s) and region(s) from the allowlist and blocklist respectively.
You can also remove any specific country by clicking the “X” right next to the country name.
Location Data Updates
Defender automatically updates the GeoLite2 data every week using this internal cron job:
wpdef_update_geoip
The GeoLite2 data file is located on your server at
../wp-content/uploads/wp-defender/maxmind/GeoLite2-Country_20220215/GeoLite2-Country.mmdb
The date last updated is indicated in this part of the file path: GeoLite2-Country_20220215
If the .mmdb file on your server appears to be outdated, you can install a free plugin like WP-Crontrol to help you troubleshoot any issues and optionally run the cron job manually.
Also see our System Cron & Custom Cron Jobs documentation for more info.
Message
Craft a custom lockout message for users you have personally added to the Blocklist.
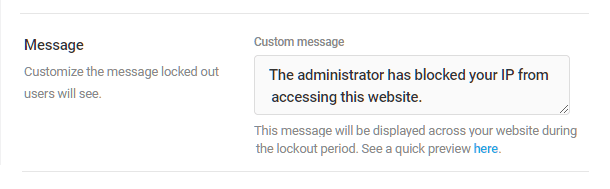
Import & Export
If you ever need to move your Blocklist & Allowlist to another website, instead of copying and pasting all those IP addresses, simply Export a CSV file and then import it into Defender on your new site.
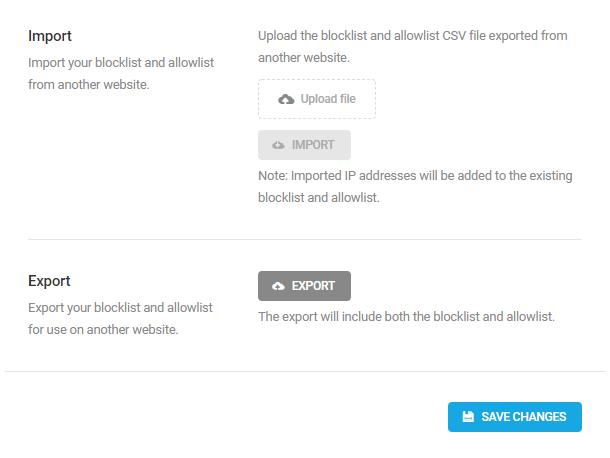
Accidentally locked yourself out?
If you haven’t added your own IP address to your IP Allowlist as recommended above, you may accidentally lock yourself out of your site. If that happens, use one of the below methods to get back into the site and ensure your IP is allowlisted.
- Add your IP to the Central IP Allowlist in your Hub and sync it with all your sites so you never get locked out again.
- Use a different device to log into your site and add your IP to your allowlist.
- Restart your router to generate a new IP address for your device so you can then log in and allowlist your new IP. Note that this method will not work if you use a static (fixed) IP address.
- Create a whitelist-ip.php file, add the code below and replace YOUR IP HERE with your actual IP address. Then upload the file to the mu-plugins directory of your site via (S)FTP or a File Manager utility at your host.
- Experienced users can also use WP-CLI commands to clear one or more IP addresses from the Allowlist and/or Blocklist. See the Firewall chapter in the Defender API Docs for details.
6.6.3 Login Protection
Link to chapter 6Login Protection allows you to lock out users after a set number of failed login attempts.
Threshold
This setting defines the number of failed attempts within a certain period of time that will trigger a lockout. The default setting is 5 failed attempts, within 300 seconds.
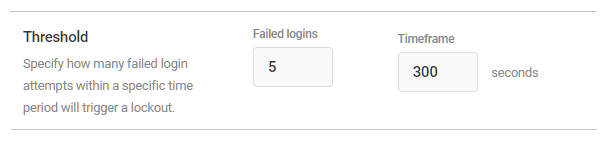
Duration
This setting defines how long the lockout will last, once triggered. You can also opt to permanently ban anyone that’s been locked for failed logins.
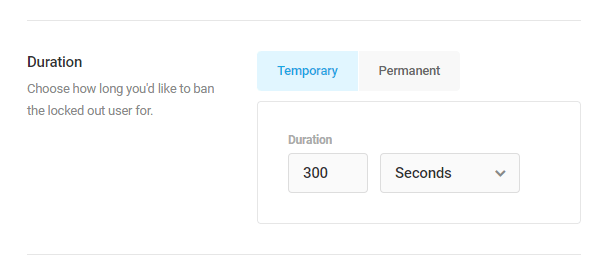
Message
If you wish, create a custom message that will be displayed after a user has been locked out. You can also preview how the message will appear on your site by clicking the blue “here” link.
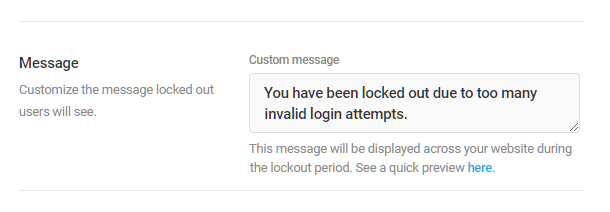
Banned Usernames
Automatically ban any IPs that attempt to log into your site using certain usernames. We recommend adding “admin” and “administrator” to this list, which are usually the first things that hackers will try when attempting to access your site. It’s also a good idea to make sure the username for your administrator account is something unique; details on that (plus other tips) can be found on our blog here.
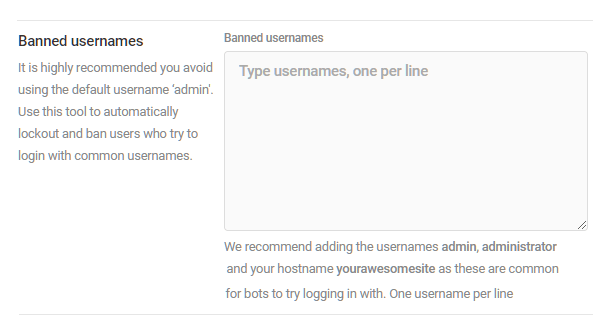
Click Save Changes to save your configuration. Click Deactivate to disable the Login Protection module and all its features.
Unlock Me
If you are the administrator and you accidentally locked yourself out due to multiple failed login attempts, click the Unlock Me button and enter the username or the email address associated with your site login. You’ll receive an email containing the link to unlock yourself.
Disable Unlock Me Button
If you wish to disable the Unlock Me button, use the code below:
This filter can be used in your active theme’s functions.php file, or in a mu-plugin uploaded to your site. For more on using mu-plugins, see our Installing Mu-plugins documentation.
6.6.4 404 Detection
Link to chapter 6404 Detection allows admins to ban IP addresses that repeatedly try to access pages that do not exist and to block access to existing pages, files, folders, or file types.
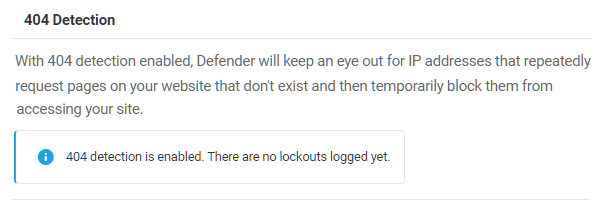
Threshold
You can adjust how many events within a certain period of time will trigger a lockout. In this example, if a single IP address generates 20 404 errors within 300 seconds, then their IP will be temporarily locked out from your site.
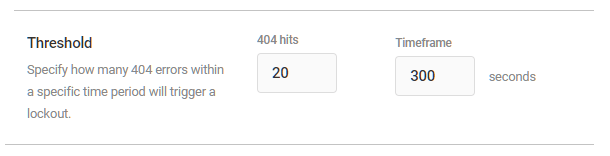
Duration
Here you can indicate how long you would like the lockout to last for. And you can even permanently ban IP address that trigger your 404 lockout.
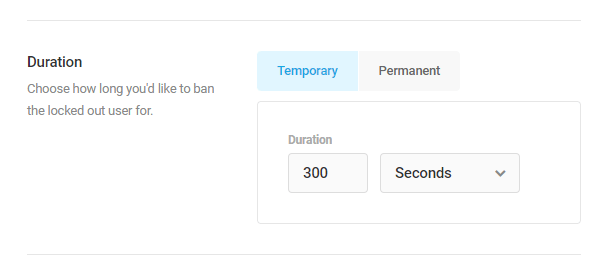
Message
In this section you can customize the message that will appear to your site visitors when they’ve been locked out after triggering a 404 Detection lockout. Enter the message you wish to appear into the field provided.
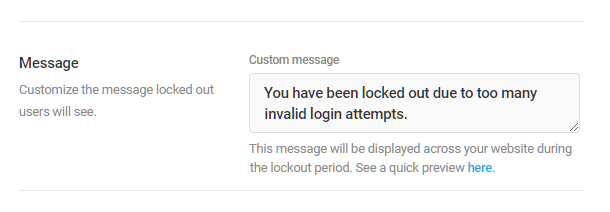
If you wish to also change the image that appears on the lockout screen, enable the White Label feature in the WPMU DEV Dashboard plugin on your site, and upload or link your custom image in the WPMU DEV branding setting there.
Files, Folders & File Types
Create a custom allowlist and blocklist using the Blocklist and Allowlist tabs.
- Blocklist — Protect specific files or folders by listing their path, or protect certain file types by listing the extension. Users who attempt to access these files, folders, or file types will be served a 404 screen once. Users who attempt to access Blocklisted files or folders a subsequent time will be locked out of the site.
- Allowlist — Define commonly requested files or pages that are missing from your website by listing their path, or allow a certain file type by listing the extension. This will prevent your actual members from being locked out while browsing.
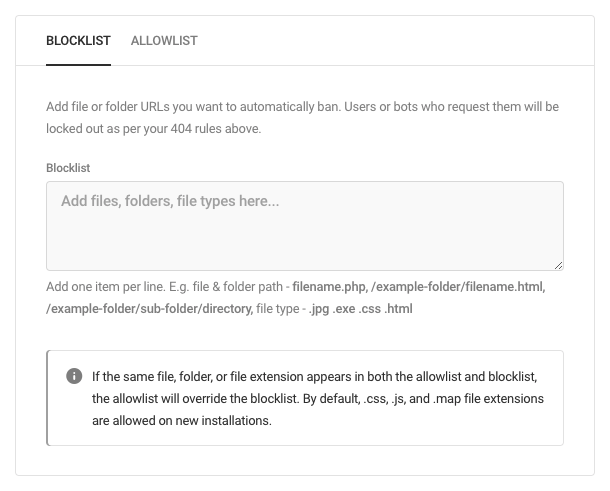
How Does it Work?
The blocklist and allowlist only support matching exact words or text. Special symbols like . \ + * ? [ ^ ] $ ( ) { } = ! < > | : - # won’t work as wildcards and will be treated as regular text.
Simply type in parts of file paths that you want to block, such as login or secret.php. Here are a few examples:
- To block links with “admin” in the URL: Type
adminto block things like example.com/admin or example.com/admin-panel. - To block links ending in “.php”: Type
.phpto block example.com/secret.php. It won’t block things like example.com/secret.php5. - To block links with “wp-config”: Type
wp-configto protect important files like example.com/wp-config.php. - To block links with “backup”: Type
backupto block files like example.com/backup.zip. - To block links with “login”: Type
loginto block pages like example.com/login.
On WPMU DEV hosting, requests for specific files bypass PHP, which means that the Allowlist/Blocklist for files will not apply. A file request is first made on a server level, where our hosting provides protection against injecting code and a shield against the execution of masked code. In addition, the WAF feature offers further protection by banning IP ranges.
Exclusions
This section is where you can choose whether or not to monitor the 404s that come from logged in users. If you would like these interactions monitored (and for the 404 Lockout rules to apply), then leave the box checked. If you would like to disable the monitoring of these interactions, then simply uncheck the box.

Remember to click Update Settings if you make any changes or Deactivate to disable the 404 Detection module.
6.6.5 User Agent Banning
Link to chapter 6A user agent is a program that retrieves web content, such as a web browser. However, some user agents may not be desired, such as a web crawler or a malicious bot. Defender allows you to prevent malicious user agents from accessing your website, presenting them instead with a lockout message. Safe user agents can also be allowed, as desired.
For more information about user agents & bots, see Protect Your WordPress Site from Bad Bots on our blog.
Click Activate to enable the User Agent Banning module.
User Agents
Add user agents to the blocklist or allowlist to permanently block them or always allow them to access your website. By default, we include a few known bad user agents in the blocklist. You can find more bad user agents that you can ban if needed on this list.
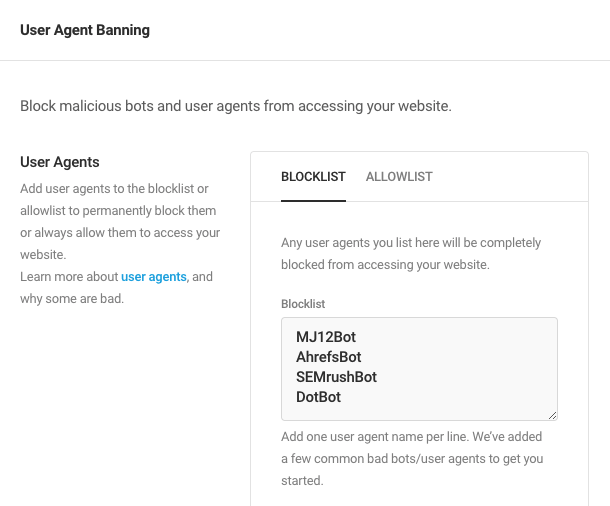
The blocklist and allowlist fields support regular expressions. This allows you to block or allow any user agents matching the regular expression you specified. For example, you can block any user agent that contains the word root by adding .*Ro{2}t.* to the Blocklist field.
Message
If desired, you can customize the message displayed to banned user agents. To preview the lockout message, click here below the custom message field.
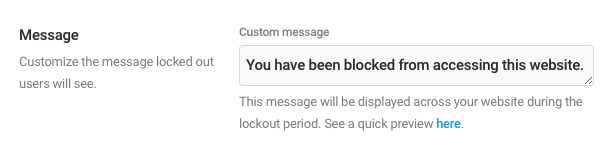
Empty Headers
Enable this option to block IP addresses that send POST requests with empty Referer and User-Agent headers.
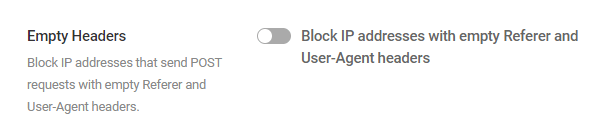
Import & Export
If you ever need to move your Blocklist & Allowlist to another website, instead of copying and pasting all those user agents, simply Export a CSV file and then import it into Defender on your new site.
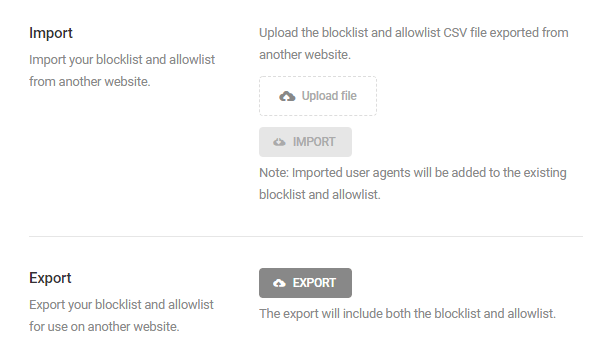
Deactivate
To deactivate the User Agent Banning module and all of its features, click Deactivate.
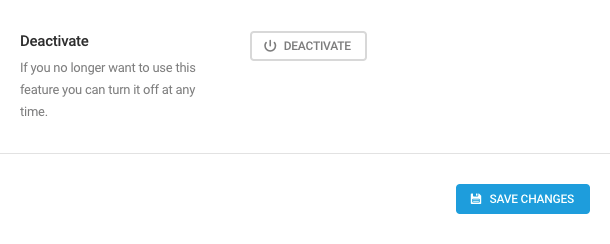
6.6.6 Logs
Link to chapter 6The Logs page enables you to view all Lockouts that have occurred on your site since activating Defender. You’ll be able to view the lockout type, the lockout cause, the date, and other details.
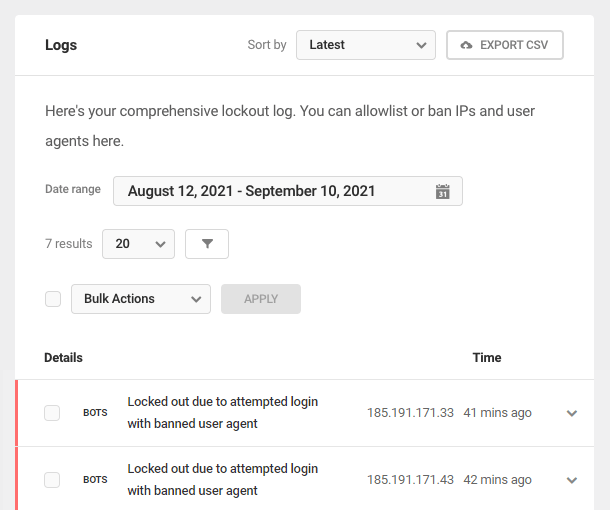
Use the Sort by dropdown menu in the top right hand corner to view lockouts sorted by latest, oldest, IP address, or user agent. Click Export CSV to export the results as a .csv file, allowing you to use the log info in any spreadsheet application.

Note that the Export CSV feature can only export the currently displayed page of results, filtered & sorted however you need as below. So if you require more than just the current page, you would need to switch to the next page and export that as a separate file, and so on for any additional pages.
Use the Date Range menu to view logs only for the selected date range.
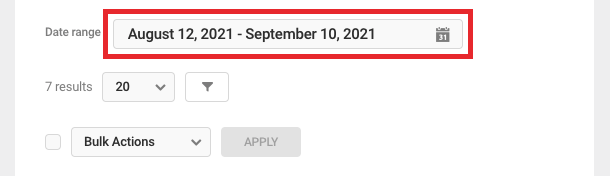
Use the Pagination dropdown menu to display 20, 50 or 100 results per page, or click the Filter icon to filter lockouts by lockout type or IP address.
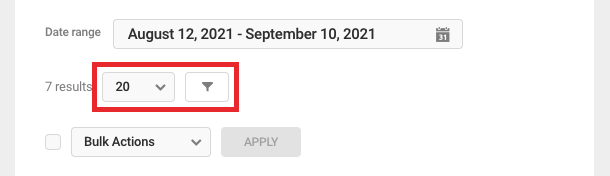
Use the Bulk Actions dropdown menu and Apply button to apply actions to log items in bulk. The following actions are available: Ban, Allowlist, and Delete.

Click any event in the log to expand a detailed view of that event.
- Hover your mouse over the country flag displayed next to the IP address to reveal a tooltip with the country name. Useful if you want to add that country to Location Banning.
- Click Ban / Unban to ban or unban the IP address or user agent.
- Click Add to Allowlist to prevent the IP address or user agent from being locked out again in the future.
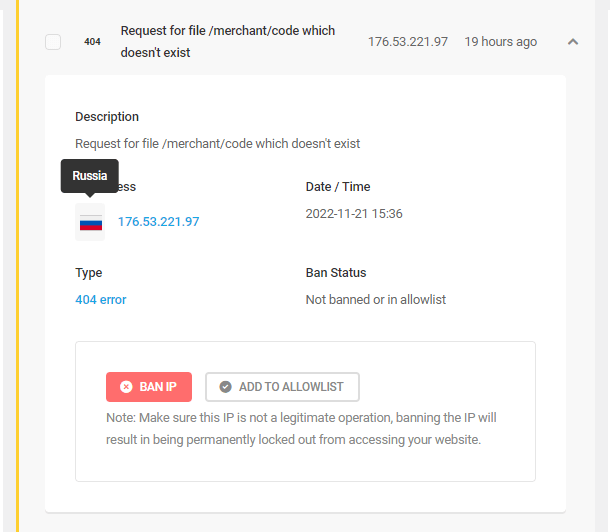
6.6.7 Settings (Firewall)
Link to chapter 6Use the Settings tab to configure additional settings related to the Temporary IP Block List and event logs.
Detect IP Addresses
Select the method you want the plugin to use to detect the IP addresses of your site visitors.
Automatic (Recommended)
If this option is selected, Defender will automatically use the most secure method to detect users’ IP addresses. This method is recommended as it helps prevent spoofing and is compatible with a majority of sites.
If you choose this option, you should be able to view your IP in the Detected IP(s) section. If you don’t, then select the Manual IP detection option.
Manual IP Detection
- Collects visitor IP addresses from all request headers, monitors them for unusual behavior, and automatically blocks IPs with suspicious activities. Compatible with various site configurations. By default, Defender gathers IP addresses from various request headers, for accurate IP identification. Unusual activities associated with the identified IP addresses are monitored, and any IP that displays suspicious behavior beyond a certain threshold is automatically added to the blocklist. This approach significantly enhances your site’s security.
- Use the REMOTE_ADDR built-in PHP function only. It offers a high level of security if it is compatible with your website. This is one of the suggested options if you know for certain that your website does not use a reverse proxy, Cloudflare, CDN, or any other method that proxies traffic to your site. You can also enable this option if you wish to force Defender to use PHP’s
$_SERVER['REMOTE_ADDR']variable. - Enable X-Forwarded-For HTTP header. Use this only if you have a front-end proxy, or else spoofing may occur.This option can be used if you are using Nginx, a load-balancer or a CDN as a front-end proxy and that proxy sends traffic to your server using the X-Forwarded-For HTTP header.It is not recommended to use this option if your site is not set up with a proxy configuration as that would allow users to spoof IP addresses, and Defender would miss logging visits that should be logged.
- Enable X-Real-IP HTTP header. Use this only if you have a front-end proxy, or else spoofing may occur.This option can be used if you are using Nginx, a load-balancer or a CDN as a front-end proxy and that proxy sends traffic to your server using the X-Real-IP HTTP header.
- Use the Cloudflare CF-Connecting-IP HTTP header. Choose this option only if you are routing your domain through Cloudflare.If your Cloudflare setup is configured to send the CF-Connecting-IP HTTP header, select this option to get the real visitor IP address. If you’re not sure if this is set for your site at Cloudflare, please contact their technical support for assistance. More information on Cloudflare request headers can be found here.
If you select either the X-Forwarded-For, X-Real-IP or CF-Connecting-IP options above, you can list the IPs of trusted proxy servers below. IPs should be entered one per line; IP ranges are not supported in this feature. If needed, you can copy the lists of Cloudflare IPV4 IPs and IPV6 IPs and simply paste them in.
If you are using Cloudflare as the proxy server, instead of manually entering the IPs, select Cloudflare from the Trusted IP Presets drop-down, and the IP addresses of Cloudflare’s proxy servers will be automatically fetched and updated.
If you select either the X-Forwarded-For, X-Real-IP or CF-Connecting-IP options above, and that header is missing from the $_SERVER global variable on your site, you’ll see a notice informing you of that so you can change your selection if needed.
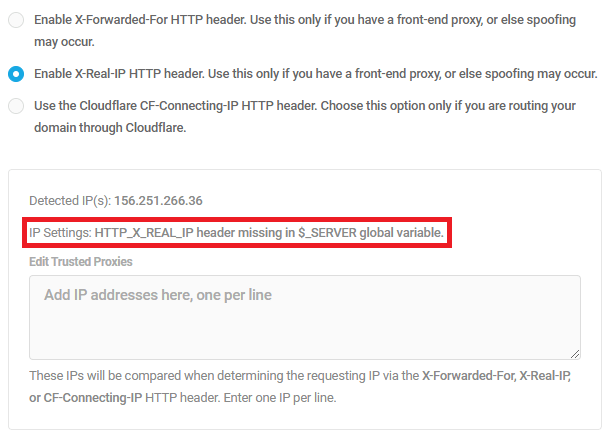
Clear Temporary IP Block List
By default, the Temporary IP Block List is never automatically cleared. If you’d like to automatically clear the block list on a regular basis, select your preferred clear interval from the dropdown list.
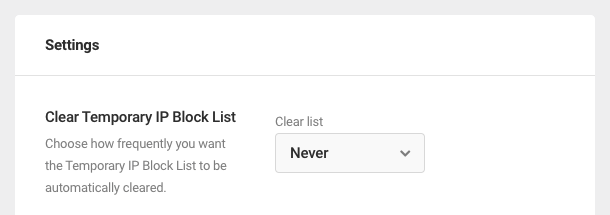
Logs Storage
Event logs are cached on your local server to speed up load times. Choose how many days of event logs you’d like to keep in local storage.
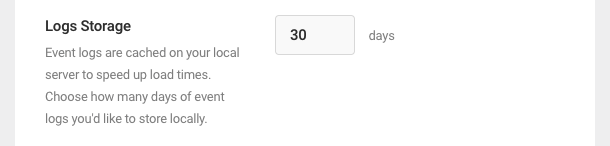
Delete Logs
Click Delete Logs to permanently delete all event logs from local storage.
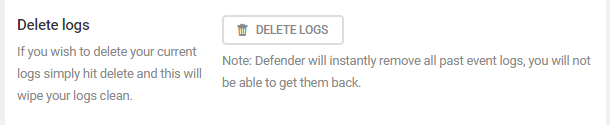
Delete Lockouts
Click the Delete Lockouts button to permanently delete all the records in the lockouts table. Please note that after deleting the records, all locked-out users will be able to access the site.
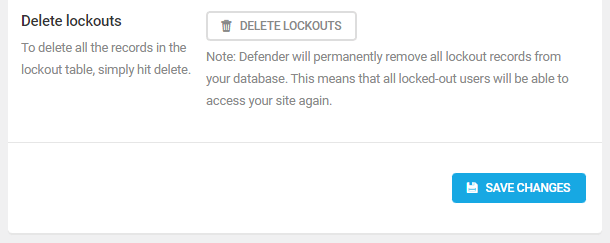
6.7 Web Application Firewall (WAF)
Copy chapter anchor to clipboardThis feature is only available for sites hosted with WPMU DEV. Don’t have your sites hosted here yet? Get started today with our hosting and explore all the awesome features!
The Web Application Firewall (WAF) from WPMU DEV is a first layer of protection to block hackers and bot attacks before they ever reach your site. The WAF filters requests against our highly optimized managed ruleset covering common attacks (OWASP top ten) and performs virtual patching of WordPress core, plugin, and theme vulnerabilities.
Clicking the Activate WAF button will direct you to the Tools menu for your site in your Hub, and the WAF activation modal will open automatically for you. For more info on configuring the WAF for your site, see the Web Application Firewall (WAF) section in the WPMU DEV Hosting docs.
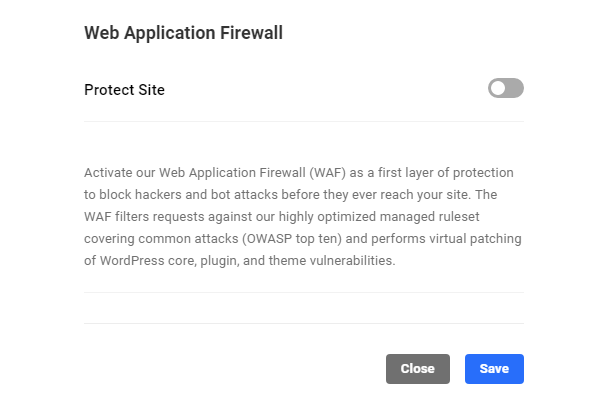
Once activated, the WAF module in Defender will display a Settings screen with confirmation that it is enabled. At this time, the configuration of the WAF must be done in your Hosting Hub for your site. To quickly access the configuration modal there, click the Manage Rules button.
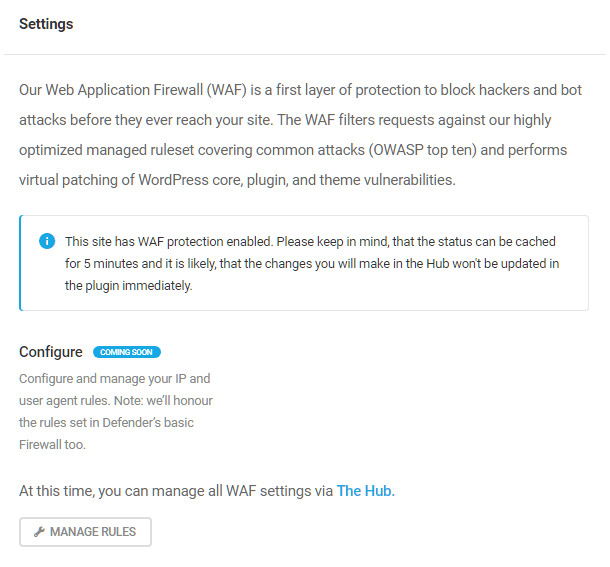
6.8 Two-Factor Authentication
Copy chapter anchor to clipboardTwo-factor authentication enhances your site’s security by requiring users to enter a unique passcode in addition to their WordPress login credentials. Two-factor authentication is an extremely effective tool against brute force attacks.
Check out The Ultimate Guide To Securing Your WordPress Login With Biometric Authentication on the blog, or jump down to the Web Authentication section in this doc for all the details.
User Roles
User Roles allows you to require two-factor authentication for some users on your site, but not others. For example, you can require Administrators & Editors to use two factor authentication because they have considerable privileges throughout the site, but not require subscribers to use it because, typically, their access is very limited.
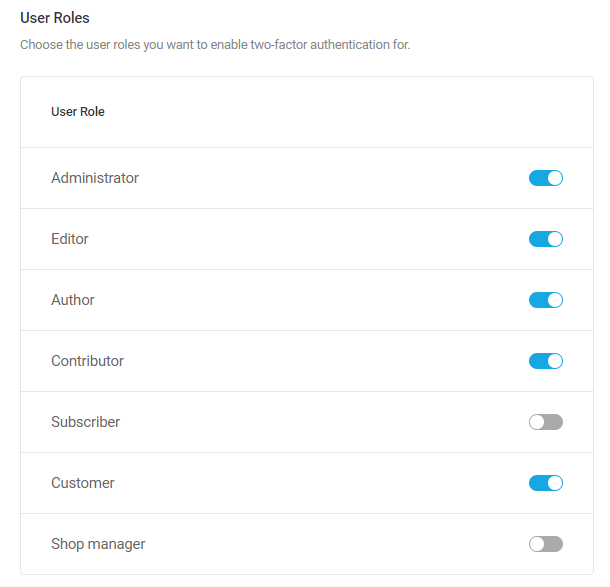
Force Authentication
By default, two-factor authentication is optional for users, meaning they can enable or disable it within their own wp-admin profile. However, you can enable and configure this feature to make two-factor authentication mandatory and remove the user profile option to disable it.
Select the user roles for whom 2FA should be forced, and optionally enter a custom message that will be shown to them if they have not yet enabled it. Note that any custom roles you may have active on your site will be available for selection here as well.
The first time a user logs in after 2FA has been forced for their user role, they will be redirected to their Profile page where they must configure 2FA before they can proceed to do anything else on the site. See the User Configuration chapter below for more info.
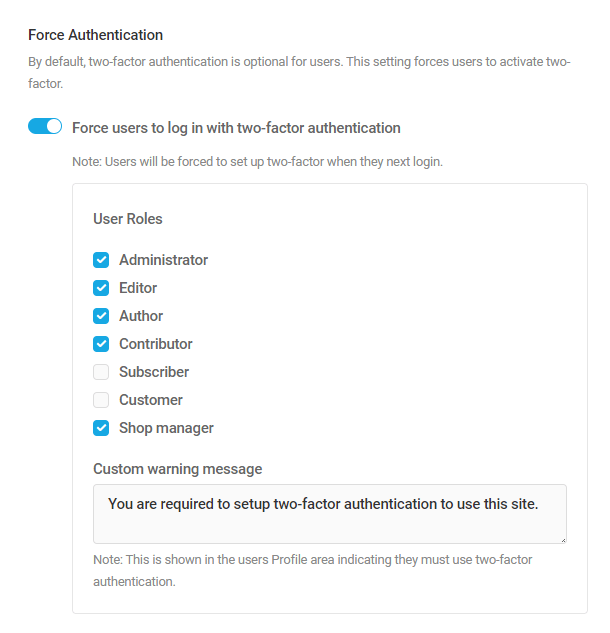
App Title
This is where you set the title that should appear in the authenticator app to identify your site.
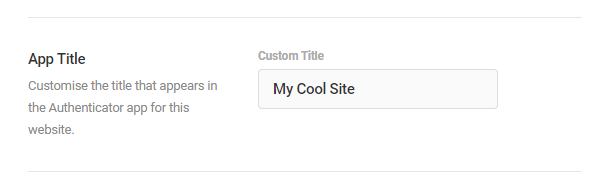
If you are managing multiple sites that might have the same users, make sure to give descriptive and unique app titles for each site. This will prevent the (TOTP) Authenticator App from having the same app title for multiple sites or overwriting an existing one which may confuse the users.
Custom Graphic
Add a custom graphic to replace the Defender icon that appears on your login page above the login fields by default.
Select Upload Graphic to use an image from your media library, or select Link Graphic to add an image from a URL. If you don’t want any image to appear, select the No Graphic option.
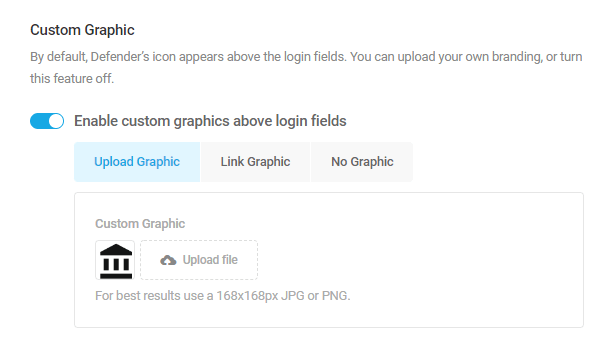
Emails
You can customize the default content of the Fallback Email sent to users when they request a one-time fallback password on the login form.
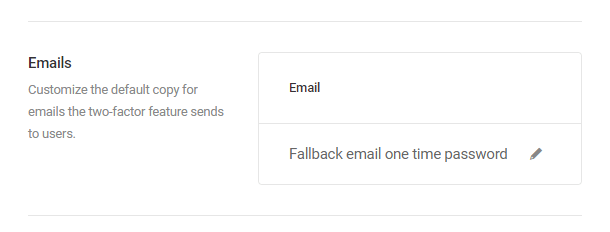
Click the pencil icon on the right to edit the default email. Customize the content as you choose, using the Available variables near the bottom of the template to insert the authentication data where you want.
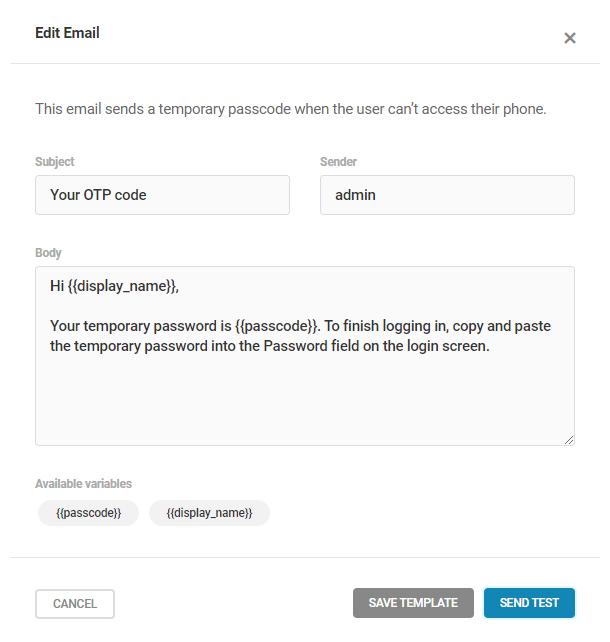
App Downloads
Use the link that corresponds with your operating system to download one of the three authenticator options available. Use the dropdown menu to choose between:
- Google Authenticator
- Microsoft Authenticator
- Authy
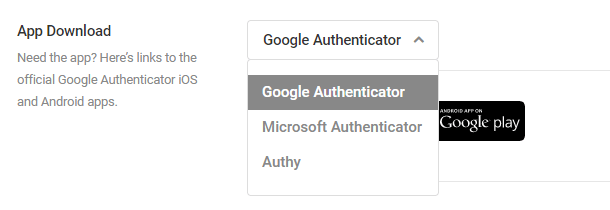
The TOTP Authentication method is designed to work with Google Authenticator, Microsoft Authenticator, and Authy. But if any other app uses the same way to generate OTP, it should work as well. Here is a list of some alternatives:
WooCommerce
By default, users are redirected to their Profile page to configure two-factor authentication. Enabling this option redirects customers to WooCommerce My Account page to configure two-factor authentication under the 2FA section.
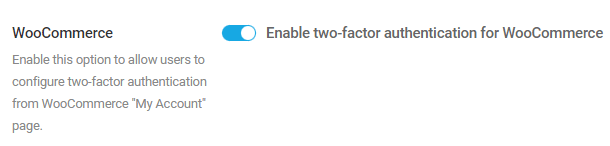
Make sure to enable two-factor authentication for the Customer user role to show the 2FA section under My Account page.
Active Users
Click View users to see a list of all users who have enabled two-factor authentication.
In a multisite installation, the list of users who have enabled two-factor authentication on any site can only be seen in the network admin under All Users.
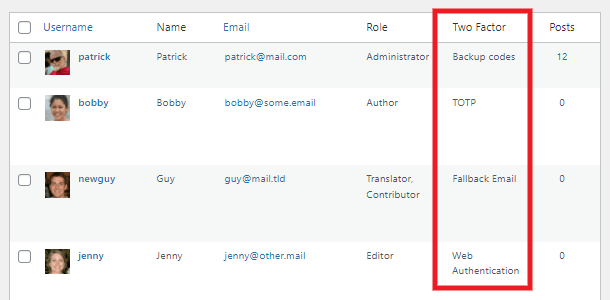
If a user ever needs you to reset two-factor authentication for their account, you can do that by clicking the Reset two factor action link for that user on your Users screen.
They will then be able to login and reconfigure it in their profile.
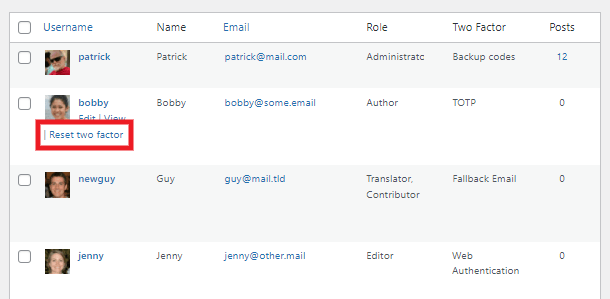
Save/Deactivate
Click Save Changes to save your configuration. Click Deactivate to disable the module and all of its features.
You can also deactivate two-factor authentication remotely from the Hub. Click on the ellipsis icon in the Two-Factor Authentication section of your site’s Security module to reveal the Deactivate button. Click on it to deactivate the 2FA.
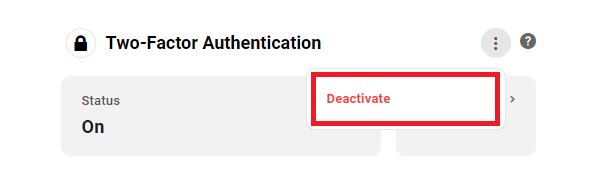
Limit Two-Factor Authentication Login Attempts
If you enabled Login Protection, by default, users will have five attempts to enter the correct two-factor authentication code. On the fifth failed attempt, they will get locked out for 30 minutes before being able to log into the website again.
Note that limiting two-factor authentication login attempts is disabled for users with IP addresses listed in the allowlist and users allowlisted by location.
You will receive two-factor authentication lockouts notifications if you have configured Firewall notifications and enabled the Login Protection Lockout option.
Disable Limiting Two-Factor Authentication Login Attempts
If you wish to disable limiting the two-factor authentication login attempts, use the code below:
add_filter('wd_2fa_enable_attempts', '__return_false');
This filter and the subsequent filters can be used in your active theme’s functions.php file, or in a mu-plugin uploaded to your site. For more on using mu-plugins, see our Installing Mu-plugins documentation.
Set Attempts Limit
By default, users will get locked out after the fifth failed attempt to enter the correct two-factor authentication code. You can set a custom threshold for triggering the lockout using the code following code. Adjust the number of attempts. In the code below, it is 3:
Set Lockout Duration
By default, users get locked out for 30 minutes. You can set a custom lockout duration using the following code. Replace HOUR_IN_SECONDS with the desired lockout duration in seconds. For example, if you want to set the lockout duration to 2 minutes, replace HOUR_IN_SECONDS with 120.
6.8.1 User Configuration
Link to chapter 8Once Two-Factor Authentication has been enabled, your users will have several authentication options available to them in the Security section of their wp-admin profile page, and they can set any one of them as their default method.
It’s recommended to enable at least 2 authentication methods so you have a fallback method in case the default method you set doesn’t work for you. For example, if you set TOTP as your default, and don’t have access to your mobile device, you’d have at least one other method to use to authenticate your login.
Use the links below to jump to the corresponding sections in this chapter.
If you have enabled Force Authentication for any user role, users with that role will be automatically redirected to their profile page the next time they log in, where they must configure 2FA before they can proceed to do anything else on your site.
They’ll see a notice like the below in the Security section of their profile page.

TOTP Authenticator App
Toggling on this option will prompt the user to download the Time-Based One-Time Password (TOTP) Authenticator App of their choice to their mobile device and scan the QR code with it. Alternatively, they can manually copy/paste the provided setup key into the app.
They would then enter the 6-digit passcode generated by the app in the field provided, and click the Verify button to complete the setup.
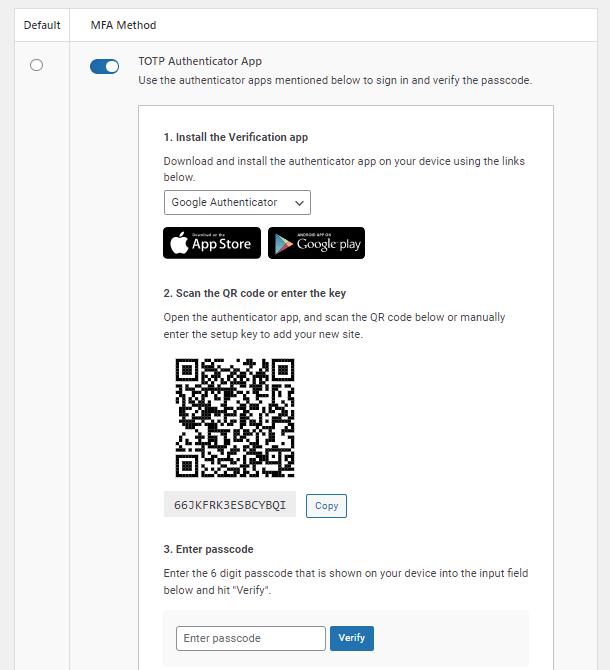
From then on, when that user enters their username and password in your site’s login form, they will be prompted to also enter the verification code from their selected TOTP app.
As an example, the Google Authenticator App looks like the image below. The code the user needs is displayed under a heading that includes the App Title you set along with the user’s email address.
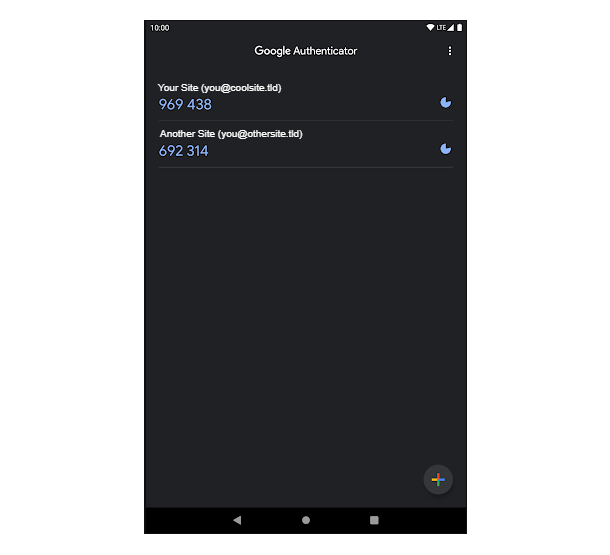
The Google Authenticator app generates a new code every 30 seconds. A different code is generated for each connected site, meaning the code for Site A will not work to authenticate the login for any site except Site A.
Backup Codes
The Backup Codes option enables the user to create a series of downloadable codes, in batches of 5, that can be used to authenticate their login.
The codes do not expire but each code can be used only once and is then invalidated and cannot be used again.
The codes can be generated at any time and are displayed in their profile only once. So it is important to download them as a text file by clicking the Download button, and keeping that file in a safe, yet accessible location.
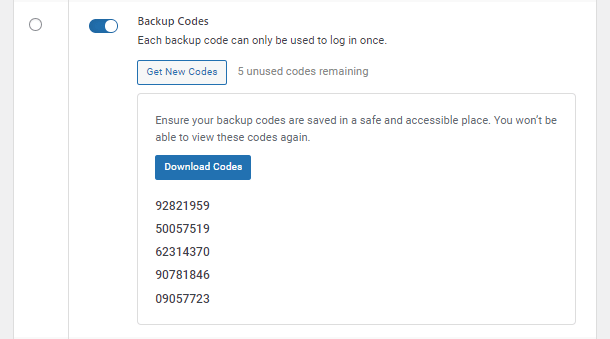
From then on, when that user enters their username and password in your site’s login form, they will be prompted to also enter one of their backup codes.
Note that if a user uses all of their available backup codes and has not enabled an alternate method in their profile, they’ll be able to log-in without having to authenticate, but will see a notice at the top of every admin page reminding them to create new ones.

Fallback Email
This option can be handy if the user ever loses their mobile device. When enabled, a one-time passcode can be sent to the email address saved in the provided field.

From then on, when that user enters their username and password in your site’s login form, they will be prompted to also enter the one-time passcode that is automatically sent to the email address they set in this option.
If they don’t receive the code for any reason, they can click the Resend Code link to have it sent again.
Web Authentication
This option enables you to authenticate your login with any device compatible with FIDO2 standards.
Note that Web Authentication does not replace your traditional WordPress login with username & password. It adds an additional secure layer to your regular login, like the other authentication options above.
Web authentication requires the following PHP extensions to be enabled on your server: mbstring, GMP, and Sodium. These extensions are enabled by default on all sites hosted by WPMU DEV. If you are hosting elsewhere and any of them are not enabled on your server, you’ll see an alert like the example below. Please contact your hosting provider and ask them to enable the extensions for you if you wish to use this feature.
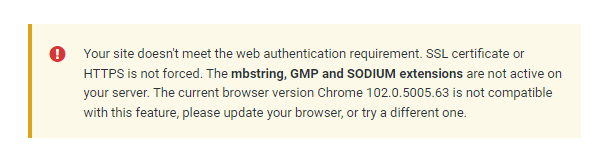
Toggling on this option will reveal a new section where you’ll be prompted to register and authenticate the device(s) you wish to use for your web authentication.
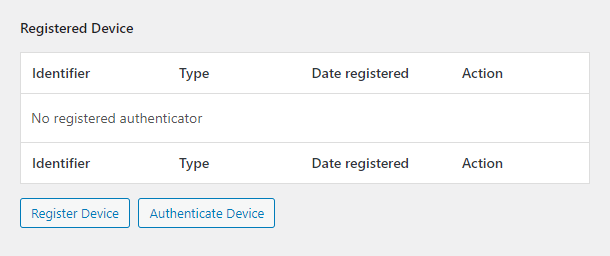
Register Device
Click the Register Device button to pop open the form to register a device you are currently using while logged into your site. You can register multiple devices but they must be each registered individually.
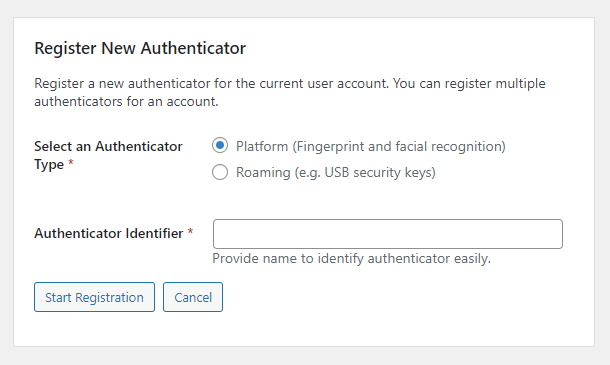
Select an Authenticator Type
Select the type of device you want to register.
- Platform – Select this option if you are registering a desktop, laptop, tablet or mobile device with built-in authentication capabilities like PIN, fingerprint or facial recognition.
- Roaming – Select this if you are registering a portable hardware-based authentication method like a USB security key.
Note that if you have already registered a hardware-based authentication device in your user account, you cannot register that same device again in the same account unless you delete the first one registered. You can of course register multiple different hardware-based authentication methods in the same account.
Authenticator Identifier
Enter any name you like in the Authenticator Identifier field so you can recognize it later, and click the Start Registration button.
Please note that you might not be able to register a device as some browsers and operating systems are not compatible with the WebAuthn protocol that we are using to manage the authentication process. You can check your browser and operating system WebAuthn compatibility here.
The registration process will differ depending on the device you are using.
For example, registering a Windows desktop or laptop device will prompt you to enter your Windows Hello PIN number, or use whichever other authentication method may be enabled on the device.
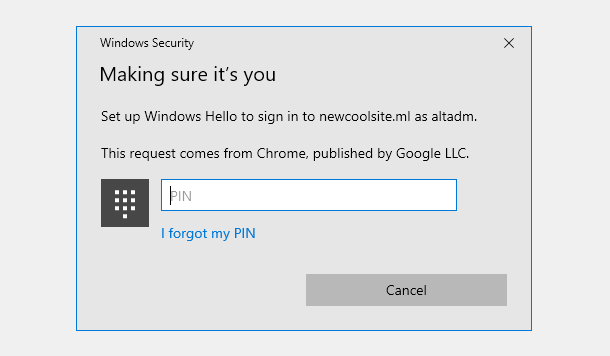
Registering a mobile device will prompt you to touch the fingerprint sensor, or use whichever other authentication method may be enabled on the device.
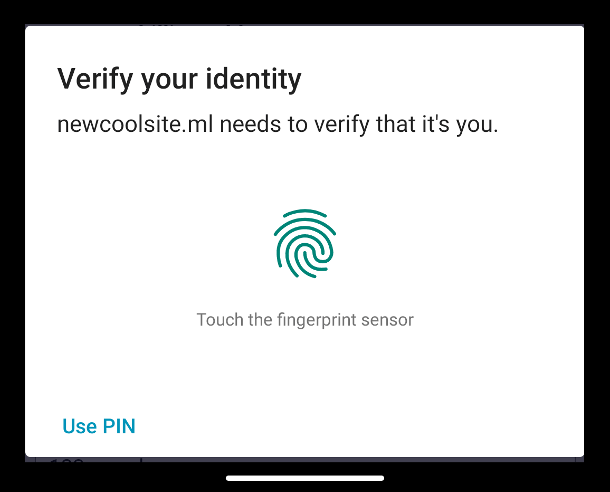
Registering a hardware-based/USB device will prompt you to touch the fingerprint sensor, or use whichever other authentication method may be enabled on the device.
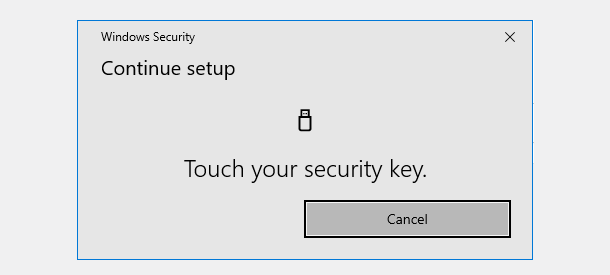
You’ll then see your device listed in the Registered Device section, and a message will display beneath that confirming that the device has indeed been registered.
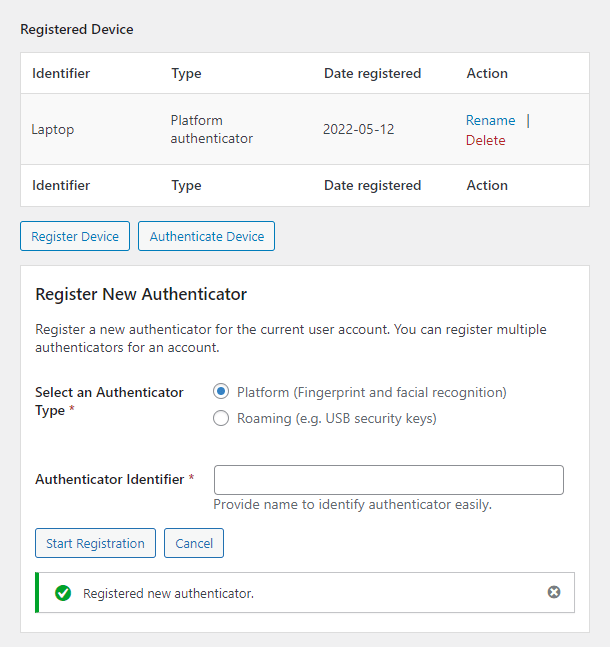
The next step is to authenticate the device you just registered.
Authenticate Device
Once the device has been registered, click the Authenticate Device button. The same authentication method used to register the device will prompt you to confirm the action.
Once done, you’ll see a success message appear and can now use the registered web authentication option as a secure method to authenticate logging into your site.
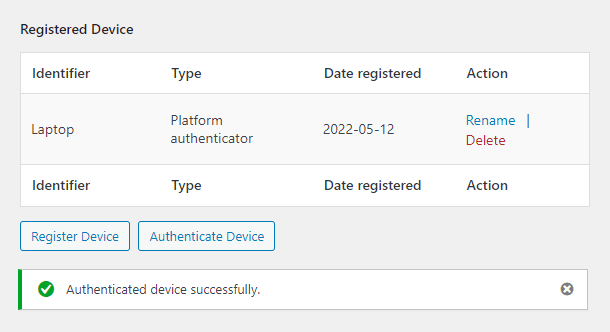
From then on, when you enter your username and password in your site’s login form, you will be prompted to authenticate your login with one of the Web Authentication methods you have registered.
Please note that once a device has been registered and authenticated, and you later deactivate the biometric functionality on the device, the authentication would of course fail after that. You would need to reactivate the functionality on your device and authenticate it again in your profile, or register a new device.
Rename Device
If needed, you can change the authenticated device name by clicking on the Rename action link in its row. Then enter the new name and click Save.
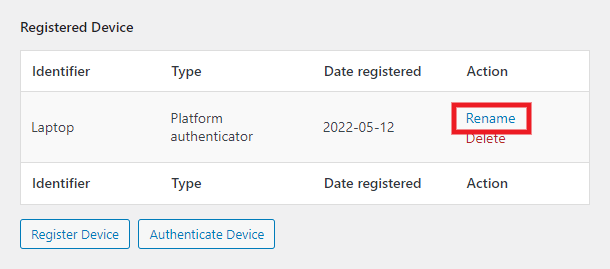
GDPR Compliant
Web authentication with FIDO2 compatible devices is fully GDPR compliant; no personally-identifying information ever leaves your device.
For more information, see the following articles on the FIDO2 website:
How FIDO Works
FIDO Authentication and GDPR
Multiple Methods Enabled
If a user has configured multiple authentication methods in their profile, they will appear as alternate options that display beneath whichever one they have set as their default.
Clicking any available option there would display the selected alternate authentication method as above.
6.9 Tools
Copy chapter anchor to clipboardDefender offers additional Tools to enhance site security:
- Masked Login Area – Changes the URL path to your login screen to something other than the default
wp-admin. - Security Headers – Enable security headers to add an extra layer of security to your website.
- Pwned Passwords – Protect your site against attacks by users who use known compromised passwords.
- Password Reset – Forces users with select roles to reset their password as needed.
- Google ReCAPTCHA – Adds a human verification system to keep malicious software from engaging in abusive activities on your website.
6.9.1 Mask Login Area
Link to chapter 9Defender allows you to change the location of WordPress’s default wp-admin and wp-login slugs to make it harder for hackers and bad bots to find.
Navigate to Defender > Tools > Mask login section and activate the module by clicking Activate.
Masking URL slug
This feature lets you create a custom slug for your login page. Once set, hackers and bad bots trying to brute force your login won’t be able to, because they’ll be looking for the default WordPress slugs.
This feature does not affect any other wp-admin URLs like /wp-admin/admin-ajax.php, only the wp-admin and wp-login.php slugs when used for logging in.
The slug must be unique (unlike any others on your site) and you can only create a custom slug, not an entirely new URL.
Click the new-login-slug line and enter the slug for you new login page.
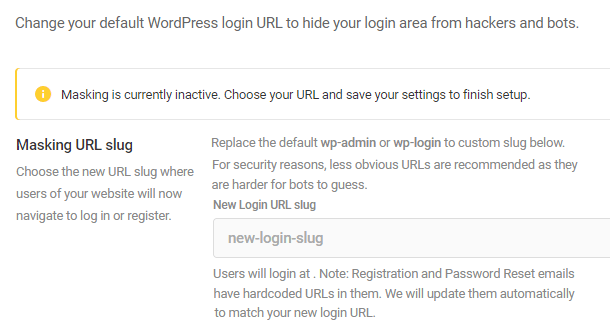
After you save the settings, the mysite.com/wp-admin and mysite.com/wp-login.php pages will be disabled and the login functionality moved to the new page.
The wp-admin links in your Hub will also respect your new login slug as long as you have logged in at that new URL at least once.

You can use any custom slug you like, and it can include uppercase letters, but please note that the following slugs are reserved by WordPress and cannot be used for this feature:
- wp-admin
- wp-login.php
- login
- dashboard
- admin
- wp-signup.php
The wp-signup.php user registration page cannot be masked with a custom URL on WordPress Multisite installations. To minimize vulnerability to brute force attacks against the user registration page, enable Defender’s Firewall and other Security Recommendations.
Use Reserved URLs as Mask Login
If the Mask Login Area feature is enabled, any frontend pages with reserved slugs in their URL will be disabled by default and will not work.
Add the following filter to the functions.php file of your active theme to load these pages with the reserved slugs.
Redirect traffic
With the default login screens disabled, bots attempting to locate it will generate 404 responses – possibly at lot of them – and that is not good. Therefore, this feature allows you to redirect these misguided users to another page, either an existing page or one created especially for them.
Choose Off to leave this feature inactive or you can click Choose redirect page to select an existing page. You can also select Custom URL and then enter your unique URL in the space below. You can enter an external domain (https://yourdomain.tld or yourdomain.tld), and users will be redirected to the specified domain.
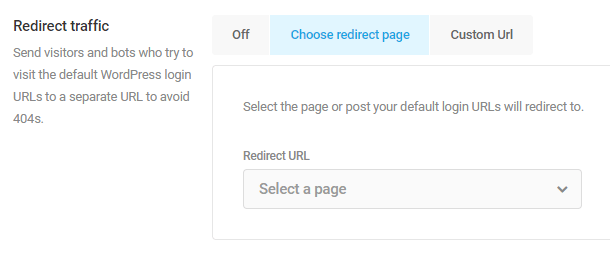
Click Deactivate to disable this module and its features.
Forgot your mask login slug?
In case you forgot the custom slug of your login page, you can find it in your database using phpMyAdmin database manager.
In phpMyAdmin, look for the wp_options table. Note that you might have a different WordPress database prefix such as wp_ar_options. Click on the Search tab. In the option_name Value field, type “wd_masking_login_settings” and hit enter.
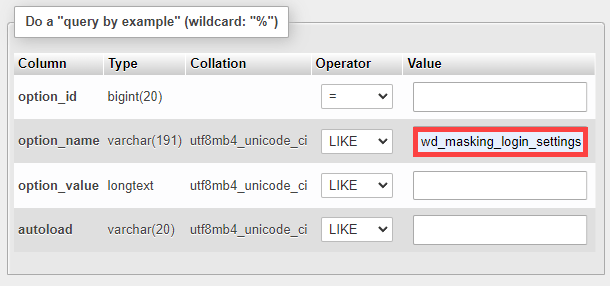
You can find the login slug under the option_value column. In this example, the masked login slug is “/my-login-page“.

If your site is hosted by WPMU DEV, you can access the database from your Hub by going to your site’s Hosting > Overview screen and clicking the Manage link next to Database.

No access to the database?
If SSO Login is enabled in your Hub for your site, you can log into the site directly by clicking the WordPress icon for that site in your Hub. If SSO Login is not enabled for your site, clicking that icon will direct you to your masked login URL where you would log in normally.
![]()
Alternatively, you can regain access to the default WordPress login page wp-admin by navigating to your site’s plugins folder via FTP and renaming the wp-defender folder (e.g., ‘wp-defender-disable’) to disable it temporarily.
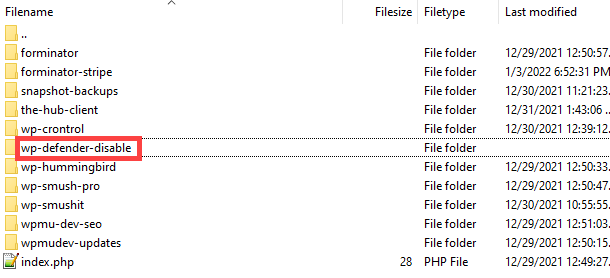
Remember to rename the Defender plugin folder to its original name (wp-defender) to activate it again on your site.
Once logged in, go to Defender > Tools > Mask Login Area to view or change the masking URL slug.
6.9.2 Security Headers
Link to chapter 9Security headers protect your site against the most likely types of attacks like XSS, code injection, clickjacking, etc. Defender enables you to follow best practices by enabling the following headers. For more info on security headers, see OWASP Secure Headers Project.
X-Frame-Options
This header tells browsers whether or not your pages can be embedded on other sites in frame, iframe or object tags.
- Sameorigin – This option allows content embedding only on the same site as the source of the content: your site.
- Deny – Select this option to disallow embedding your content anywhere.
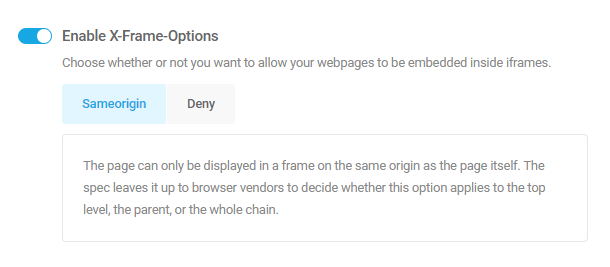
For more info on this security header, see X-Frame-Options.
X-XSS-Protection
This header tells browsers how to handle the loading of pages if a cross-site-scripting attack is detected.
- Sanitize – This option will remove any unsafe parts from the page before rendering it in the browser if a cross-site-scripting attack is detected.
- Block – Select this option to prevent the page from rendering at all if an attack is detected.
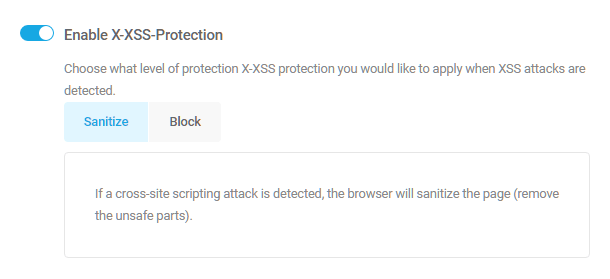
For more info on this security header, see Cross Site Scripting (XSS).
X-Content-Type-Options
Enabling this security header reduces the opportunities to perform cross-site scripting attacks and compromise the website by preventing any asset from loading on your pages unless its MIME type matches the file type. This can be especially important if you allow users to upload files through a contact form for example as it prevents disguising malicious executable files as images.

For more info on this security header, see Reducing MIME type security risks.
Strict Transport
This header tells browsers your pages can only be loaded over secure HTTPS instead of plain HTTP. If you run an e-commerce site, for example, this is especially important to help prevent sensitive user information from being intercepted.
- HSTS Preload – With this option enabled, you can submit your site to Google to ensure browsers load your site over HTTPS only.
- Include Subdomains – This option only appears on subdomain-based multisites, and enables you to apply the rule to all the subsites as well.
- Browser Caching – This option sets the time for which the HSTS policy should be cached in browsers. The recommended minimum here is 30 days, but note that if you also enable the HSTS Preload option above, Google requires this to be set to at least 1 year.
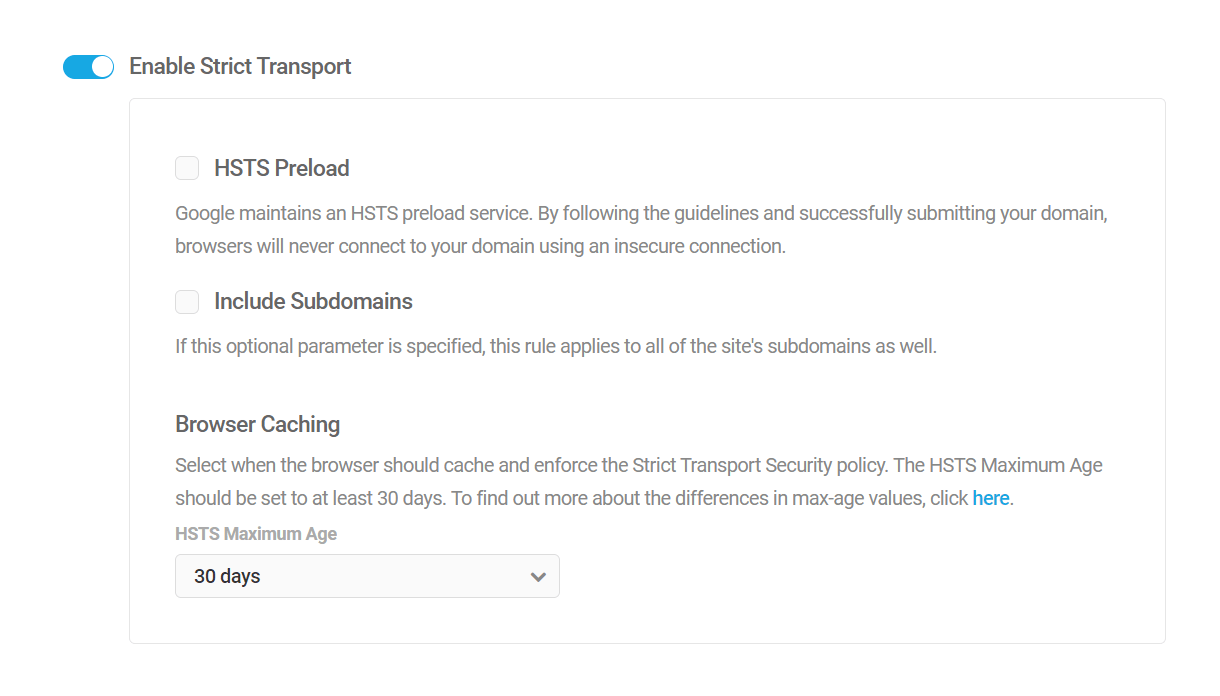
For more info on this security header, see Strict-Transport-Security.
Referrer Policy
Enable this security header and select the desired option to control what information is included in the referrer header when a user clicks a link that leads to another page or website.
- no-referrer – The Referer header will be omitted entirely. No referrer information is sent along with requests.
- no-referrer-when-downgrade – This is the default behavior if no policy is specified, or if the provided value is invalid. The origin, path, and querystring of the URL are sent as a referrer when the protocol security level stays the same (HTTP→HTTP, HTTPS→HTTPS) or improves (HTTP→HTTPS), but isn’t sent to less secure destinations (HTTPS→HTTP).
- origin – Only send the origin of the document as the referrer. For example, a document at https://example.com/page.html will send the referrer https://example.com/.
- origin-when-cross-origin – Send the origin, path, and query string when performing a same-origin request, but only send the origin of the document for other cases.
- same-origin – A referrer will be sent for same-site origins, but cross-origin requests will send no referrer information.
- strict-origin – Only send the origin of the document as the referrer when the protocol security level stays the same (HTTPS→HTTPS), but don’t send it to a less secure destination (HTTPS→HTTP).
- strict-origin-when-cross-origin – Send the origin, path, and querystring when performing a same-origin request, only send the origin when the protocol security level stays the same while performing a cross-origin request (HTTPS→HTTPS), and send no header to any less-secure destinations (HTTPS→HTTP).
- unsafe-url – Send the origin, path, and query string when performing any request, regardless of security. (This policy will leak potentially-private information from HTTPS resource URLs to insecure origins. Carefully consider the impact of this setting.)
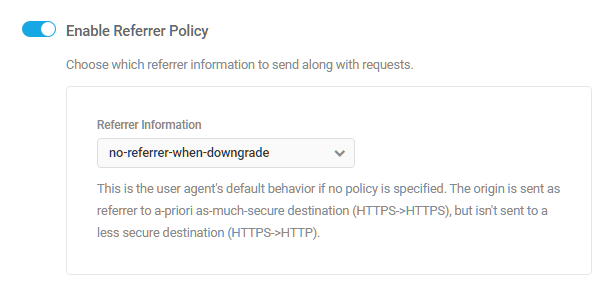
For more info on this security header, see Referrer Policy.
Permissions-Policy
This header tells browsers which domains are allowed to use features that the browser supports when your pages are embedded elsewhere. For example, Chrome supports the following features: accelerometer, ambient-light-sensor, autoplay, camera, encrypted-media, fullscreen, geolocation, gyroscope, magnetometer, microphone, midi, payment, picture-in-picture, speaker, usb, vr
- On site & iframe – This option will only allow browsers features to be used on the same domain as the page itself: your site.
- All – This option will allow browser features to be used on any domain.
- Specific Origins – This option allows you to specify on which domains browsers are allowed to use their supported features.
- None – This option disables all browser features on all domains.
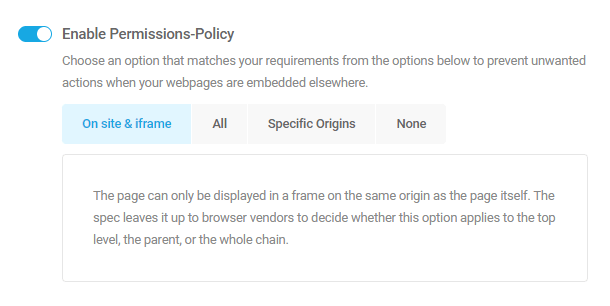
For more info on this security header, see Permissions Policy.
6.9.3 Pwned Passwords
Link to chapter 9The Pwned Passwords feature in Defender enables you to protect your site against attacks by users who use known compromised passwords.
Passwords entered by your users in default login & registration forms, or when changing their password in their wp-admin profile, are checked against publicly accessible database breach records at haveibeenpwned.com
If a password entered by a user is found in the database breach records, the user will be forced to change their password, and will not be allowed to visit any other pages on your site until that is done.
Note that this check is done securely: only a hashed partition of any password is transmitted to haveibeenpwned.com and checked.
To get started, click the Activate button on the Pwned Passwords screen.
Check out our blog post on Pwned Password Protection to find out more about how Defender helps secure your site against compromised passwords.
User Roles
Once activated, select the user roles for which you want to enable password checks by clicking the corresponding toggle to the right. Note that the Administrator role is enabled by default and cannot be disabled.
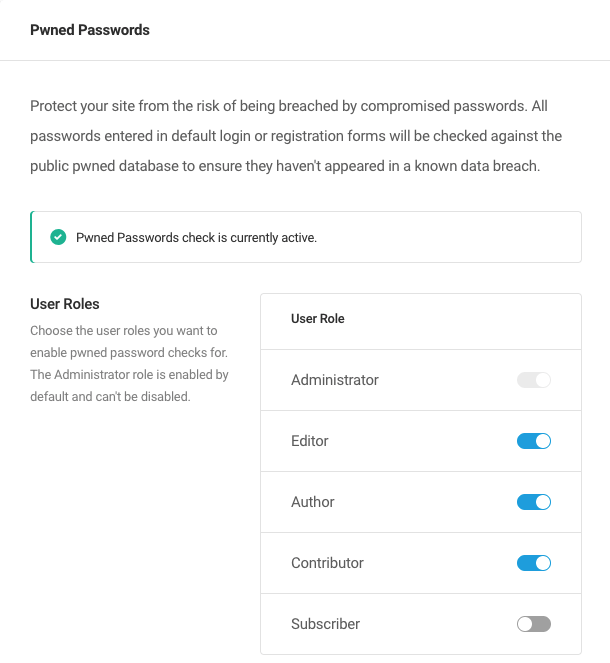
Force password change
You can customize the message that displays on the login and registration forms for any user who is forced to change their password.
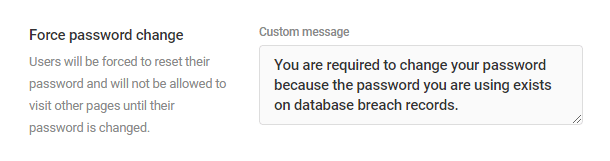
The message would appear like this on the password reset form:
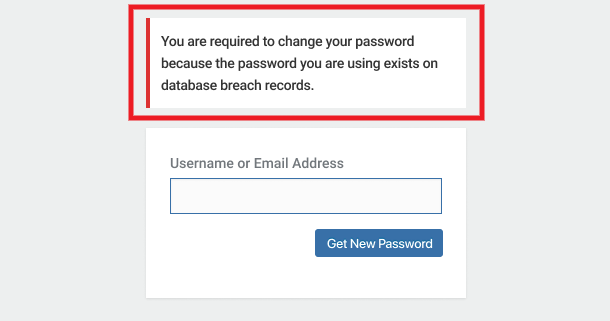
Deactivate
You can deactivate this feature at any time by clicking the Deactivate button.
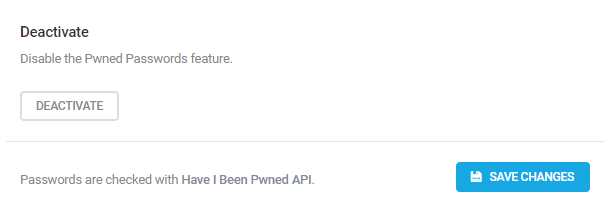
6.9.4 Password Reset
Link to chapter 9The Password Reset feature enables you to force users with selected roles to reset their password any time you need. This can be very helpful in case you suspect a possible data breach on your site.
In the Settings section below, you can select the users roles for whom this feature should be enabled, and customize the message that will display to them on the login form.
Click the Force Password Reset button to enable the feature.
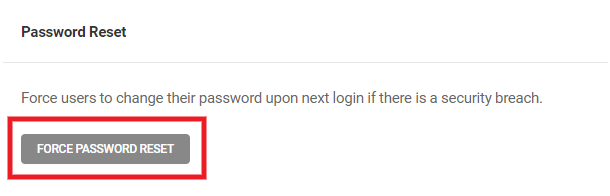
A modal window will pop open where you’ll be prompted to confirm that action. Click Confirm to proceed or Cancel if you prefer not to enable the feature at this time.
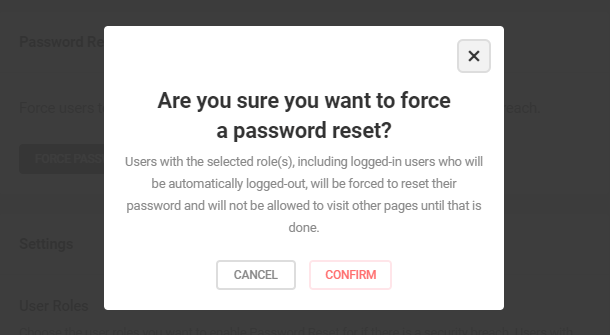
Once confirmed, you’ll see a message informing you that all passwords created before the moment you enabled the feature must be reset by your users upon their next login.
The confirmation message will remain visible here for as long as the feature is active. To disable this feature at any time, click the Undo force password reset link in the confirmation message.
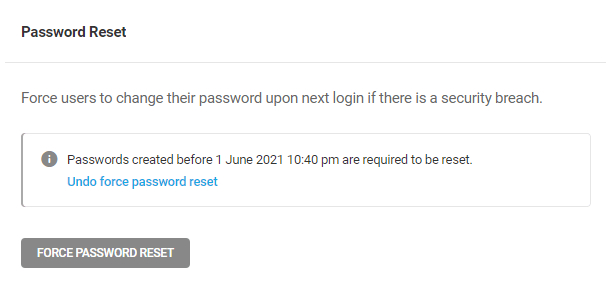
The next time users with the roles you have selected try to login, they will see your custom message, and will be forced to change their password.
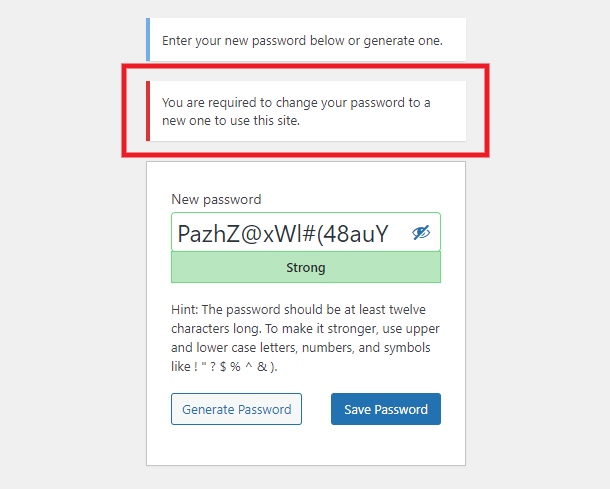
If a user tries to re-use the same password, or any other that they have used before, it will be refused and they will see this message when they click the Save Password button.

Settings
Any users with the user roles you toggle on here will be forced to change their password the next time they login. This includes already logged-in users who will be automatically logged-out the moment you enable the feature.
Note that the Administrator role is selected by default, and cannot be disabled for this feature.
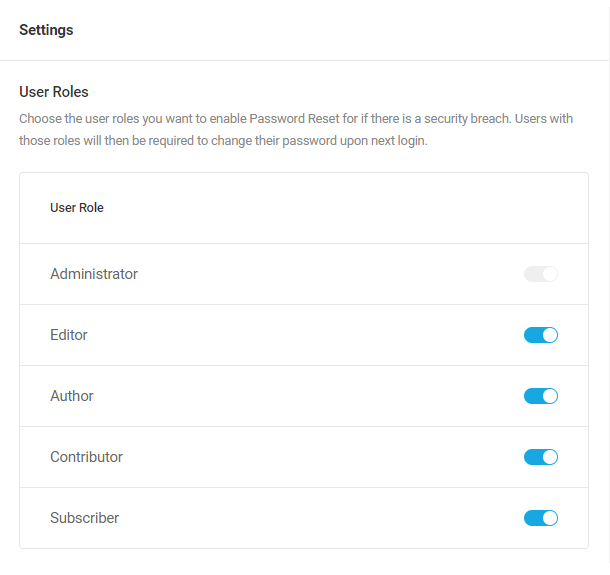
Message
Here, you can customize the message that displays to users on the login form when they’re forced to reset their passwords.
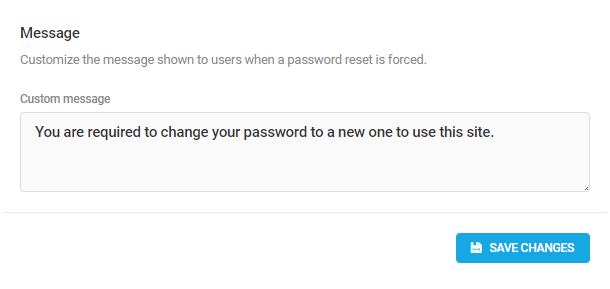
Remember to click the Save Changes button at the bottom if you change the user roles or message.
6.9.5 Google reCAPTCHA
Link to chapter 9Protect your site from automated abuse with Google reCAPTCHA, now built right into Defender. Check out our blog post on Defender’s reCAPTCHA integration for a complete overview of the feature.
Google reCAPTCHA adds a human verification system to your website to keep malicious software from engaging in abusive activities, while helping your legitimate users to enter with ease.
To enable Google reCAPTCHA for your website, click Activate.
Configure reCAPTCHA
Defender supports Google reCAPTCHA v2 Checkbox, v2 Invisible, reCAPTCHA v3, and reCAPTCHA Enterprise. To configure reCAPTCHA for your website, first select your preferred reCAPTCHA type.
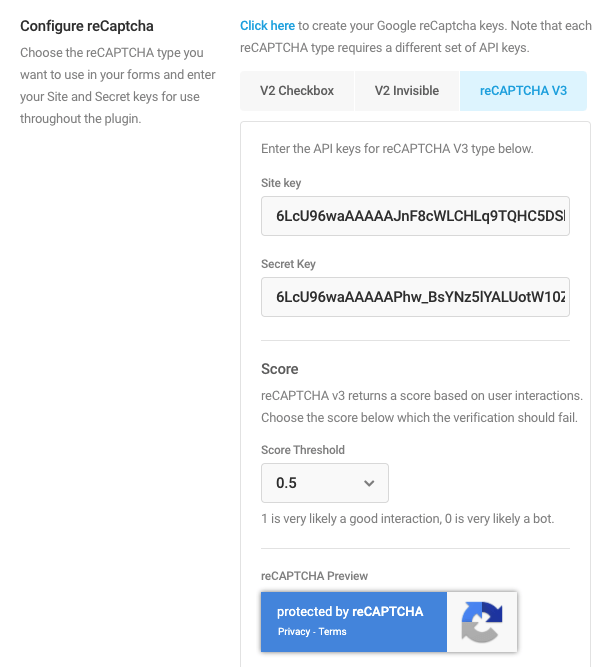
Next, you’ll need to create your Google reCAPTCHA API keys and then register your website. Note that during registration you’ll need to select the same reCAPTCHA type you selected in the Defender interface, as each reCAPTCHA type requires a different set of API keys.
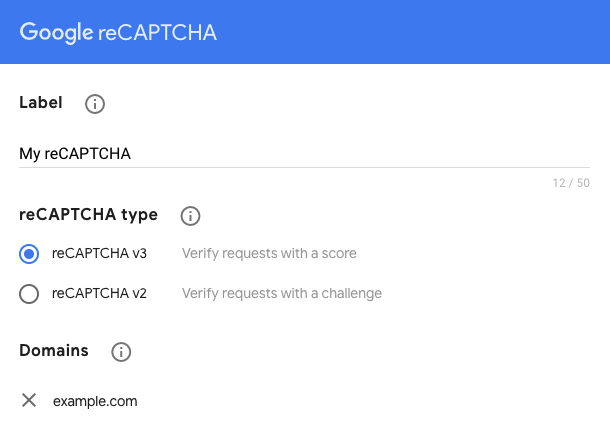
If your multisite install has domain-mapped subsites, and you want the reCAPTCHA to work on them as well, you’ll need to add each of those custom domains to the Domains section, in addition to the main domain of your multisite.
After registration, copy your Site Key and Secret Key from the reCAPTCHA website and paste them into the appropriate fields in the Defender interface.
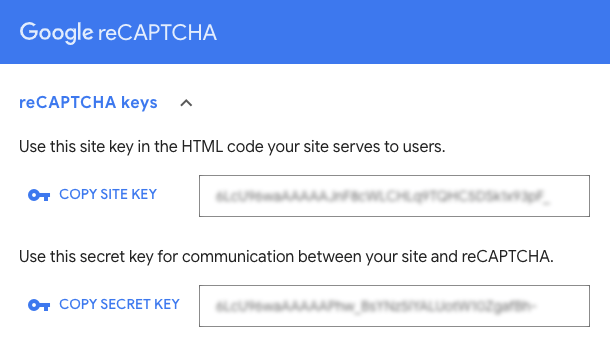
Enterprise reCAPTCHA
To set up Google reCAPTCHA Enterprise keys, follow the steps below
Read Google’s official documentation on how to create enterprise reCAPTCHA keys to understand the process in detail.
Log in to Google Cloud Console and create a new project or select an existing project
Read Google’s official documentation on how to create a new project in Google Cloud Console.
Enable the Enterprise reCAPTCHA API
Click the Create Key button under the Keys tab of the reCAPTCHA enterprise page to create a new key.
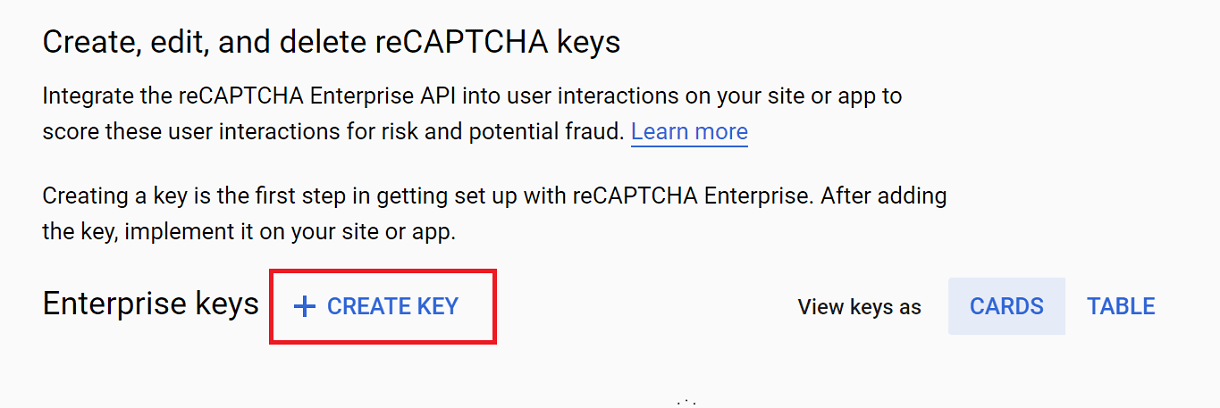
Enter a display name to identify the keys and choose the platform type as Website
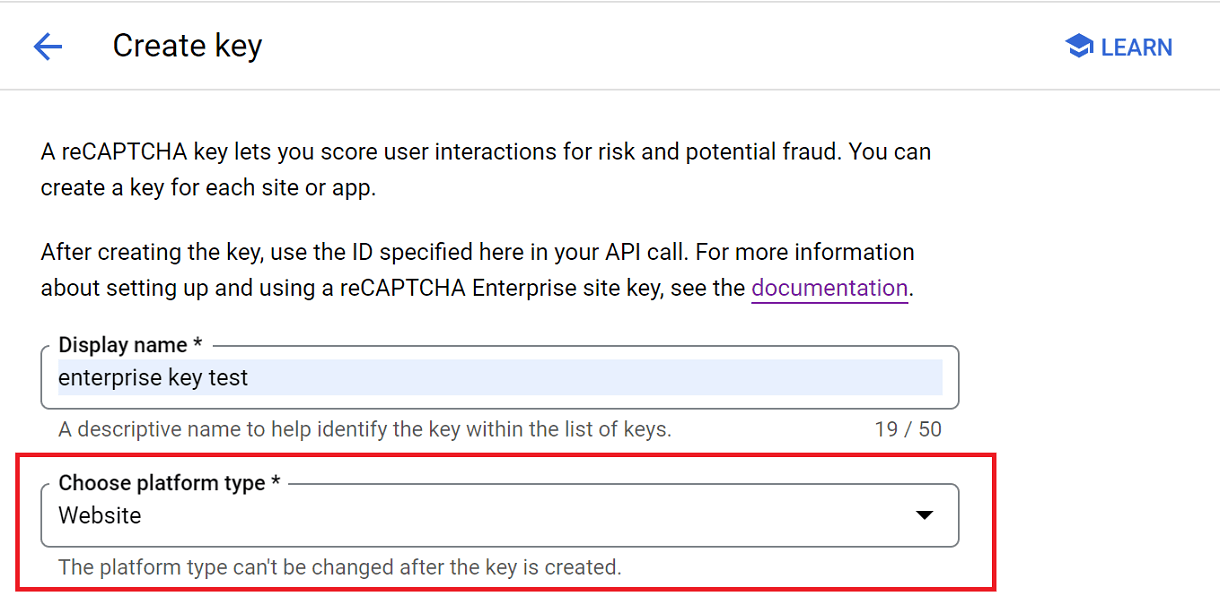
Enter your domain name in the New domain field and click Done to add it to the list.
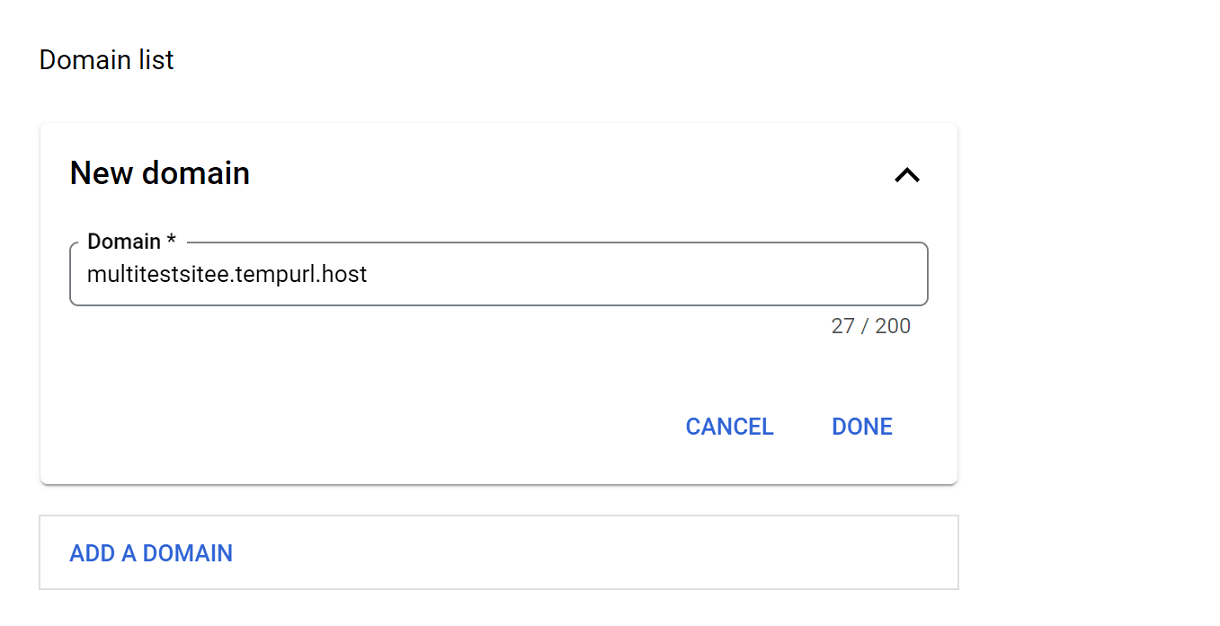
Expand the ‘WAF, Domain Verification, AMP pages, and challenge’ option to configure firewall, domain verification, checkbox challenge, amp pages, and testing key options.

Keep the ‘Use checkbox challenge’ toggle disabled to create API keys for V3 reCAPTCHA type
Or, enable the ‘Use checkbox challenge’ toggle to create API keys for the V2 checkbox reCAPTCHA type. Set the difficulty level for the checkbox challenge to easy, medium, or hard.

Click Create Key button to create the API key.
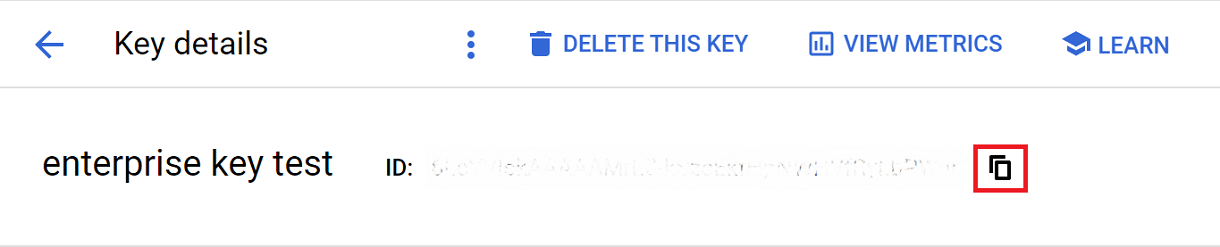
Copy the generated API key and paste the same key in both the Site Key and Secret Key fields on your site.
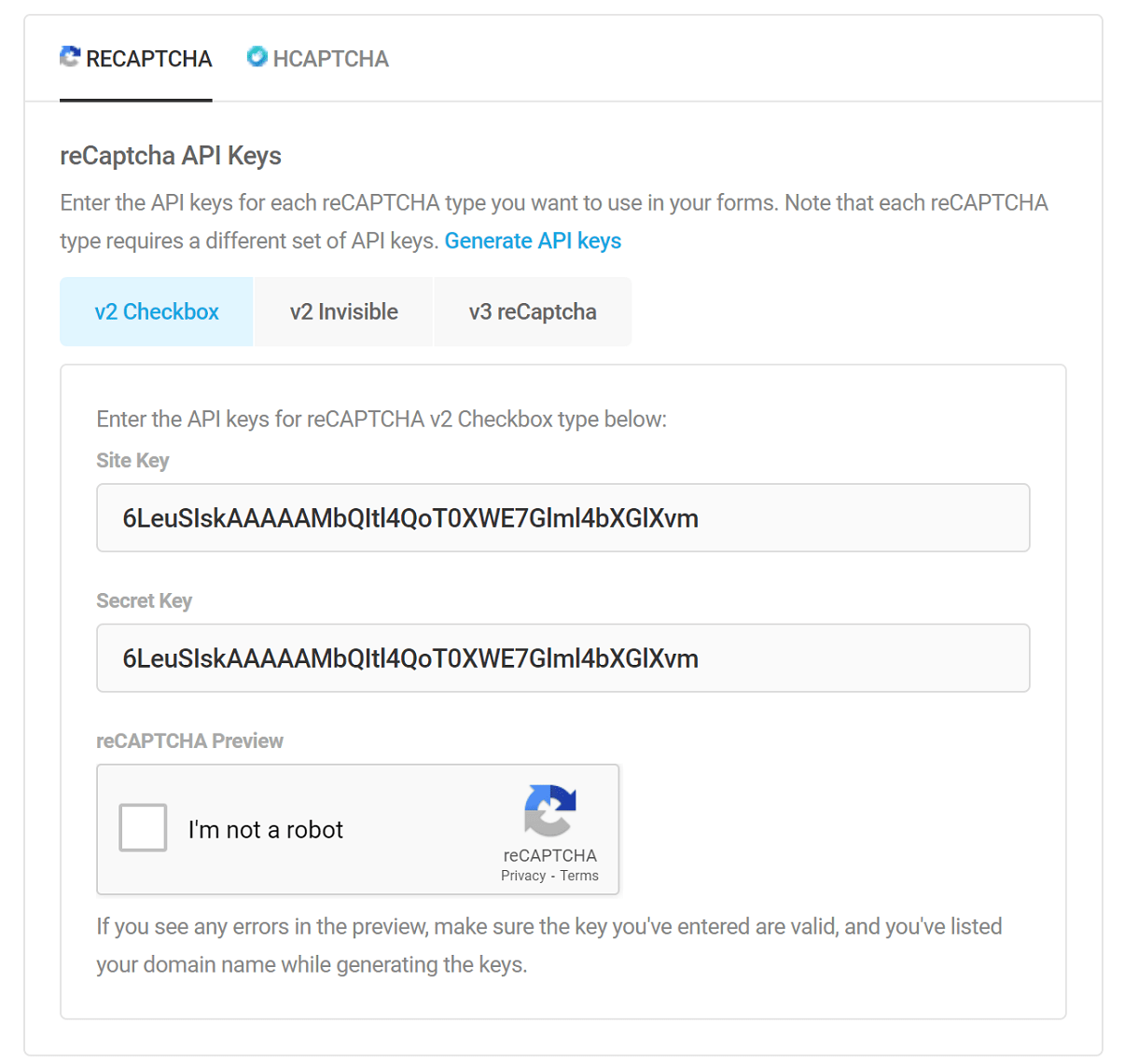
Once you’ve added your keys, click Save and preview to ensure the keys are valid and configured correctly.
Finally, configure the reCAPTCHA type-specific settings. For V2 Checkbox, select your preferred reCAPTCHA size and color theme. For reCAPTCHA V3, select the score threshold below which reCAPTCHA verification should fail.
For more information about the different types of reCAPTCHA available, click here.
Language
By default, the reCAPTCHA will be displayed in your website’s language. To display the reCAPTCHA in a different language than your website, select a language from the Language dropdown menu.
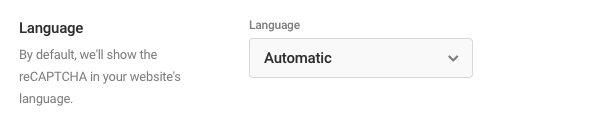
Error Message
To customize the message shown to users when reCAPTCHA verification fails, enter a custom message in the Error Message field.
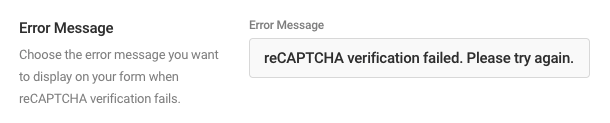
reCAPTCHA Locations
By default, reCAPTCHA will be enabled for your website’s login screen upon activation of the reCAPTCHA feature. ReCAPTCHA can also be deployed for your website’s user registration and lost password forms, as well as for post comments. To enable/disable reCAPTCHA deployment for a form, click the associated toggle button.
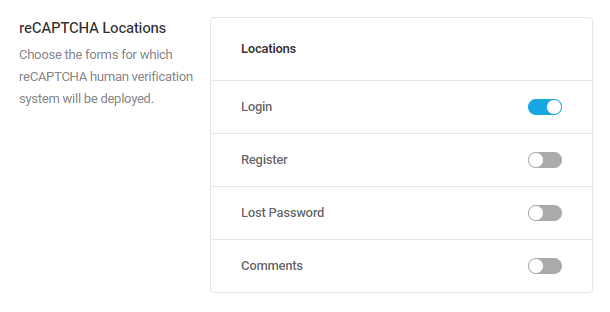
When Comments is enabled, reCAPTCHA will be deployed for WordPress comments sections only, not 3rd-party comments sections like Disqus.
WooCommerce
If WooCommerce is active on your site, you can toggle on support for that plugin and select the WooCommerce forms where reCAPTCHA should be included.
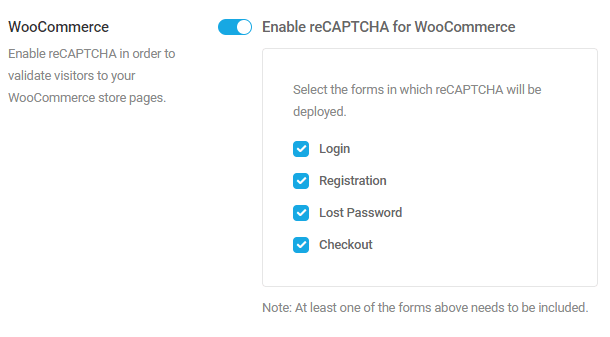
If you enabled reCAPTCHA for WooCommerce and didn’t choose any form location, you will see the notice below reminding you that you must select at least one form location.
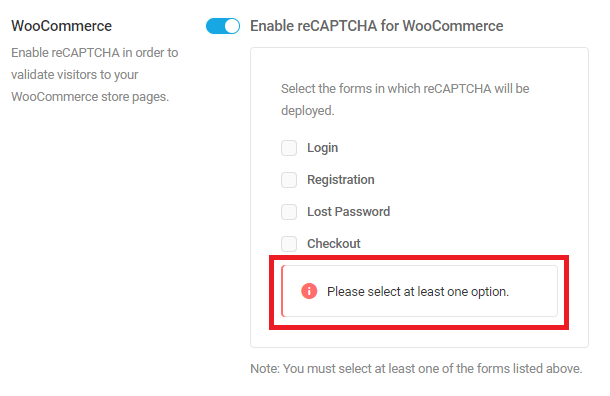
BuddyPress
If BuddyPress is active on your site, you can toggle on support for it and select the BuddyPress forms where reCAPTCHA should be included.
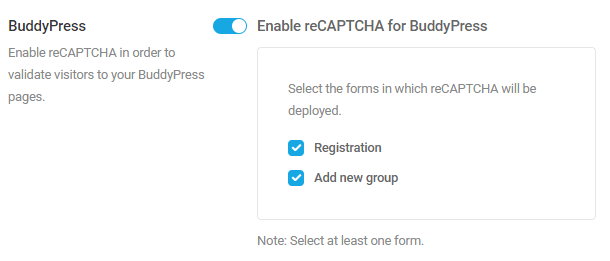
If you enabled reCAPTCHA for BuddyPress and saved the changes without choosing any form location, you will see the notice below reminding you that you must select at least one form location.
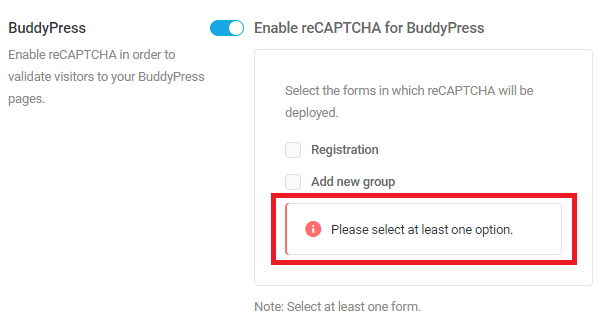
Disable for Logged-In Users
Toggle on this option to disable reCAPTCHA for logged-in users.

Deactivate
To disable Google reCAPTCHA for your website, click Deactivate.

You can also deactivate the Google reCAPTCHA remotely from the Hub. Click on the ellipsis icon of the Google reCAPTCHA option in the Advanced Tools section of your site’s Security module to reveal the Deactivate button. Click on it to deactivate the reCAPTCHA.
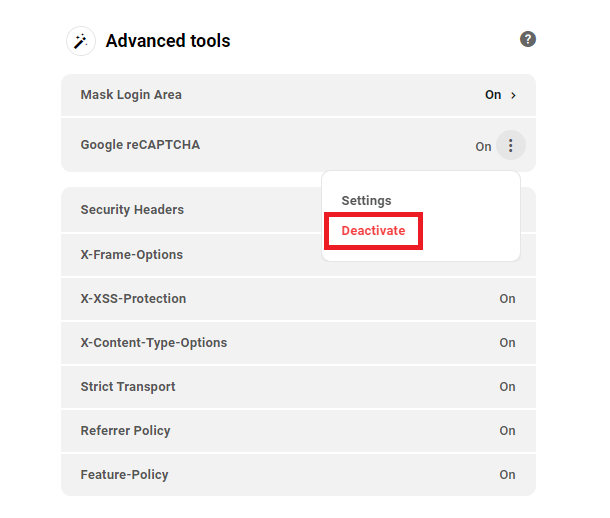
6.10 Notifications
Copy chapter anchor to clipboardThe Notifications tab is where you can manage all of your reports and notifications for each security module.
6.10.1 Overview
Link to chapter 10At the top of the Notifications module, you will have access to a short Overview of your scheduled reports for each Defender feature.
The two metrics shown are:
- Active notifications – The number of security modules that have notifications active.
- Next scheduled notifications – The date and time of the next notification that has been scheduled.
6.10.2 Configure
Link to chapter 10You can configure your notifications so that you receive regular updates, without needing to constantly check-in, and you can do it all from one place.
Manage several modules at the same time by using the Bulk Actions feature. Simply check the boxes of the modules you want to manage, or check the All box to manage every module, and select the relevant bulk action.
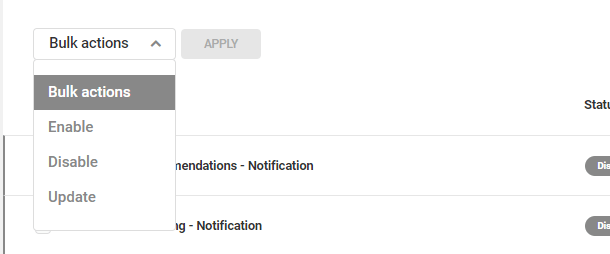
You can perform the following actions:
- Enable
- Disable
- Update
When you’re ready, click Apply to complete the bulk action.
While viewing the Configure area, you will notice that each security module provides a few distinct details in its row. Every module is accompanied by the following information:
- Status – This shows you whether this module is enabled or disabled.
- Recipients – A gravatar is displayed for each recipient with an icon depending on whether the subscription has been accepted by the invited recipient.
- Frequency – The current schedule that is set for the report or notification.
- Configure/Enable – Click the plus icon to enable the feature or click the gear icon to configure it.
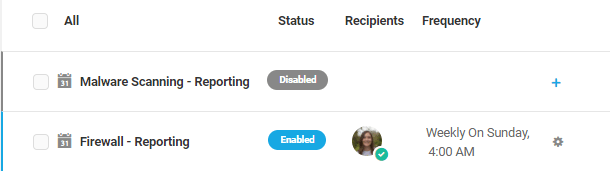
Defender’s notifications feature enables you to manage both your notifications as well as your reports. The following security modules can be configured:
- Security Recommendations – Notification
- Malware Scanning – Notification
- Malware Scanning – Reporting
- Firewall – Notification
- Firewall – Reporting
- Audit Logging – Reporting
To remove all mention of WPMU DEV in Defender’s notification emails, enable the White Label feature in the WPMU DEV Dashboard on your site, and upload or link a custom logo.
Security Recommendations – Notification
Click the plus icon to enable this module and a configuration modal will pop up. This popup will walk you through setting up your recipients and adjusting your settings for the notification.
Recipients
The Recipients tab is where you can manage the users that appear in the recipient’s list and who will receive the notifications. You can add existing users or invite new users by email.
Any user you add must confirm their subscription by clicking the confirmation link in a subscription email that will be sent to them after being added as a recipient. Once their subscription has been confirmed, they’ll receive the notifications.
Subscribed users can unsubscribe at any time by clicking on the Unsubscribe link in any email they receive.
Add Users
Search for the username of the member you want to add in the search bar and click the + icon in their row to add them. By default, the site administrator is already added as a subscribed user.
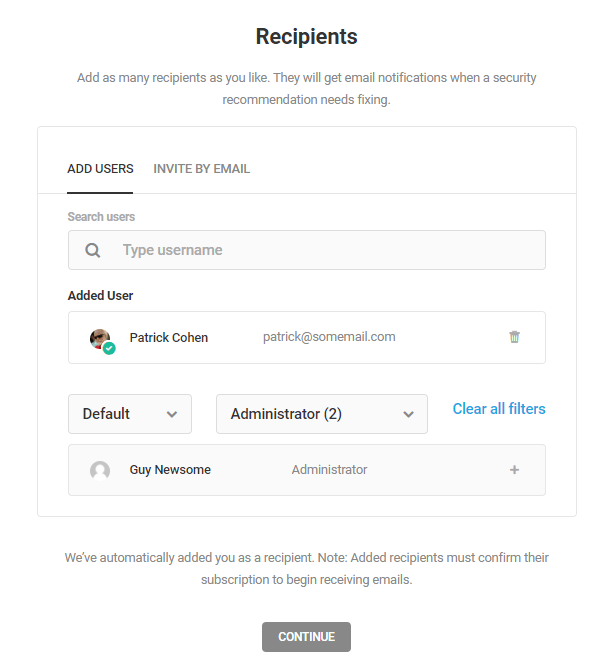
If you have a lot of users, you can sort the list by Newly Added, A-Z or Z-A. You can also filter the list of users by user role. Users can be removed from the added list by clicking on the trashcan icon next to the email address.
Invite By Email
To add a recipient by email, fill in the First Name and Email Address fields. You can invite more users by clicking the Add Recipient button. When you’re done, click Continue to move on to the settings.
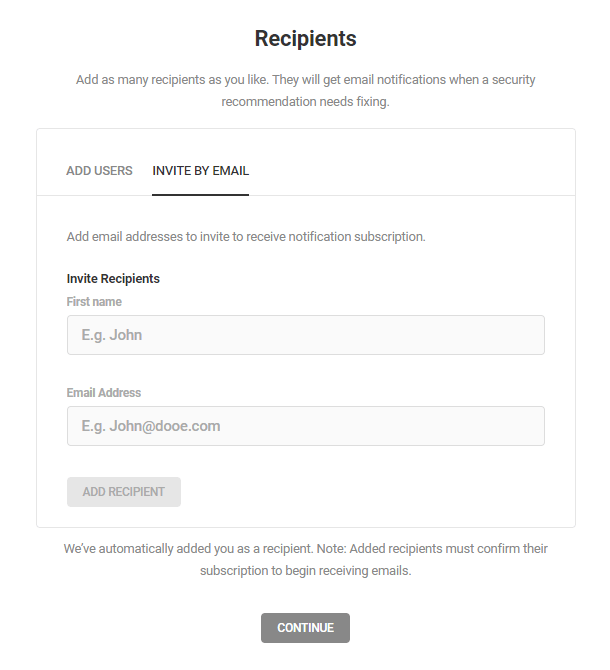
Settings
In the Settings tab of Security Recommendations Notifications, you can set a reminder for unactioned recommendations. Select either a Daily, Weekly, or Monthly reminder to receive a notification when there are any security recommendations that still need to be addressed. Note that you will only receive a notification if the security recommendation hasn’t been actioned for more than seven days.
Click Activate to enable this module.
The Recipients and Settings can be adjusted at any time by clicking the gear icon to configure the features.
Malware Scanning – Notification
This module enables you to receive email notifications when Defender has finished manually triggered malware scans. To receive notifications of scheduled malware scans, see Malware Scanning – Reporting below.
Click the plus icon to enable this module and a configuration screen will pop up. This popup will walk you through setting up your recipients and adjusting your settings for the notification.
Recipients
This Recipients section functions exactly as explained above in Security Recommendations – Notifications.
Settings
Configure your general settings for Malware Scanning by adjusting the following aspects of the module:
- Send notifications when no issues are detected – By default, we only send an email when an issue is detected but if this is enabled, you will receive a notification even when there aren’t any issues.
- Send notifications when Defender couldn’t scan files – When this is enabled, you will receive a notification if Defender fails to trigger a scheduled scan.
Email report templates
Here you can adjust your email templates for these reports:
- When an issue is found
- When no issues are found
- When failed to scan
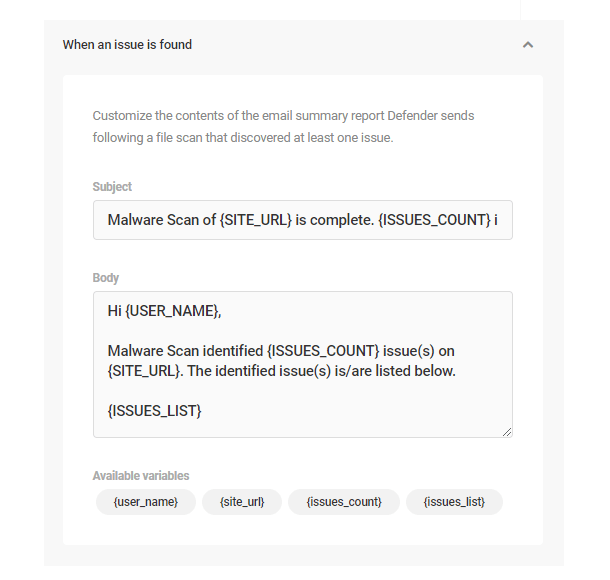
Personalize your subject and body with the available variables to create a custom report for yourself and your recipients.
When you are finished with your adjustments, click the Activate button to complete the setup of the notification module. You can go back and make changes by clicking the gear icon.
Malware Scanning – Reporting
This module enables you to receive email reports when Defender has finished scheduled malware scans. To receive notifications of manually triggered malware scans, see Malware Scanning – Notification above.
Click the + icon to enable this module and a configuration screen will pop up. This popup will walk you through setting up your recipients, and general settings.
Recipients
The Recipients section here functions exactly as explained above in Security Recommendations – Notifications with one exception: the sole function of this feature is to send reports of your regularly scheduled malware scans. If you have not set that up yet, you will be redirected to Malware Scanning > Settings to do that first.
Settings
By default, we only send notifications when an issue is detected from a file scan. However, you can change this by ticking the Send notifications when no issues are detected box which will ensure that a notification is sent according to your schedule regardless of whether any issues are found.
Firewall – Notification
Click the plus icon to enable this module and a configuration screen will pop up. This popup will walk you through setting up your recipients and adjusting your settings for the notification.
Recipients
This Recipients section functions exactly as explained above in Security Recommendations – Notifications.
Settings
Configure your general settings for the Firewall by adjusting the following aspects of the module:
- Login Protection Lockout – Enable this to be notified whenever a user or IP is locked out for failed login attempts.
- 404 Detection lockout – Enable this to be notified when a user or IP is locked out due to trying to repeatedly access non-existent files.
- User Agent Lockout – Enable this to be notified when a user is locked out due to using a banned user agent.
Repeat Lockouts
If you’re getting too many emails about repeated lockouts for the same IP addresses, you can disable those emails for a defined period of time.
- Threshold – Choose how many lockouts should occur before emails are disabled.
- Cool Off Period – Choose a cool off period for how long emails should be disabled.
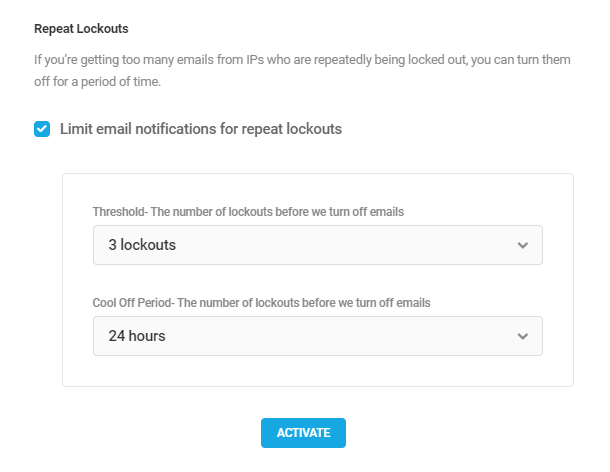
When you are finished with your adjustments, click the Activate button to complete the setup of the notification module. You can go back and make changes by clicking the gear icon.
Firewall – Reporting
To enable this reporting module, click the plus icon and a configuration modal will popup. This popup will walk you through setting up your frequency and recipients.
Frequency
The Frequency settings here function in the same way as detailed above in Malware Scanning – Reporting.
Recipients
This Recipients section functions exactly as explained above in Security Recommendations – Notifications.
Audit Logging – Reporting
To activate your Audit Logging reports, click the plus icon and a configuration modal will popup. This popup will walk you through setting up your frequency and recipients.
Frequency
The Frequency settings here function in the same way as detailed above in Malware Scanning – Reporting.
Recipients
This Recipients section functions exactly as explained above in Security Recommendations – Notifications.
6.11 Settings
Copy chapter anchor to clipboardThe Settings tab is where preferences are set for translations, usage tracking and data retention.
6.11.1 General
Link to chapter 11Translations
Defender will use the language set in your WordPress Admin Settings if a matching translation exists. You can view the currently available translations on the Defender translation page.
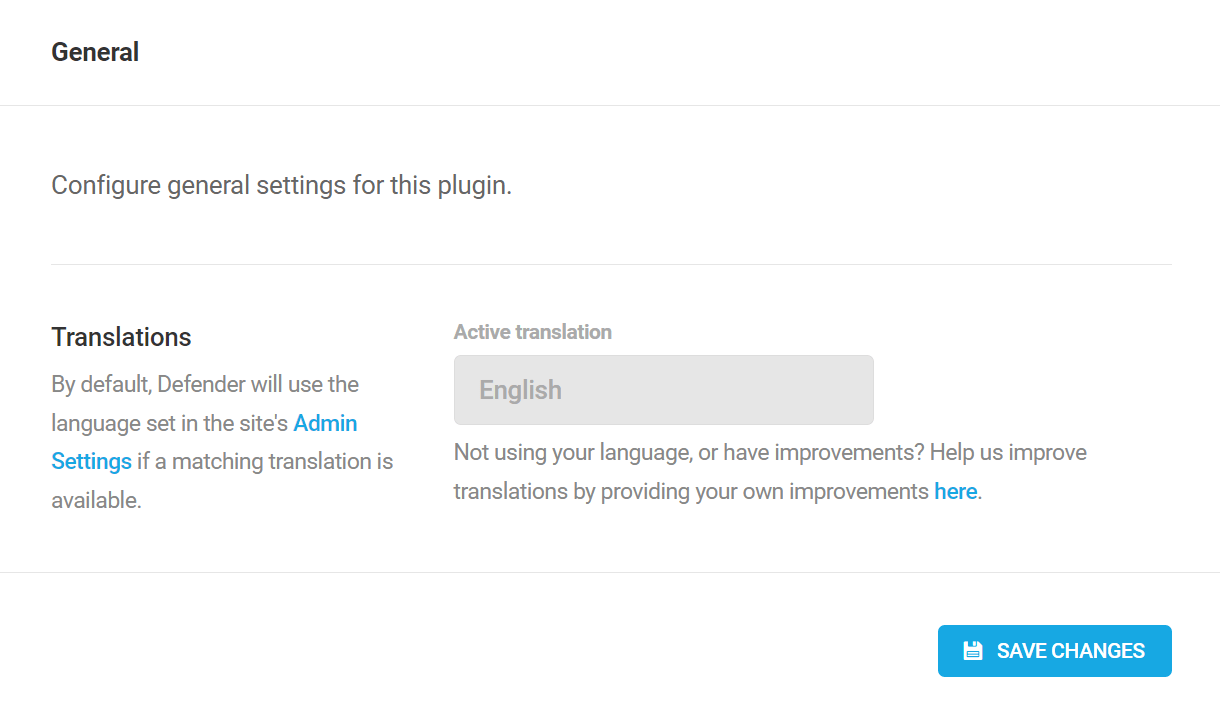
Usage Tracking
Usage tracking is incredibly useful for our designers and enables us to learn more about what features you use and don’t use. It is a completely anonymous feature and helps us deliver more relevant features in the future. See our Privacy documentation for more information about the data we collect.
To enable usage tracking, toggle on Allow usage tracking and click Save Changes.
![]()
When White Label is activated in the WPMU DEV Dashboard, only users with permission to access the WPMU DEV Dashboard will be able to see the usage tracking option.
6.11.2 Configs
Link to chapter 11The configs module allows you to save your Defender configurations to reapply them to your other sites in just a few clicks.
You’ll see a Default Security Config available, which is the same one that can be applied directly in your Hub. Also, when you first install the plugin, a Basic Config is created from your current site configuration.
Save a Configuration
To save your current configuration, click Save New.
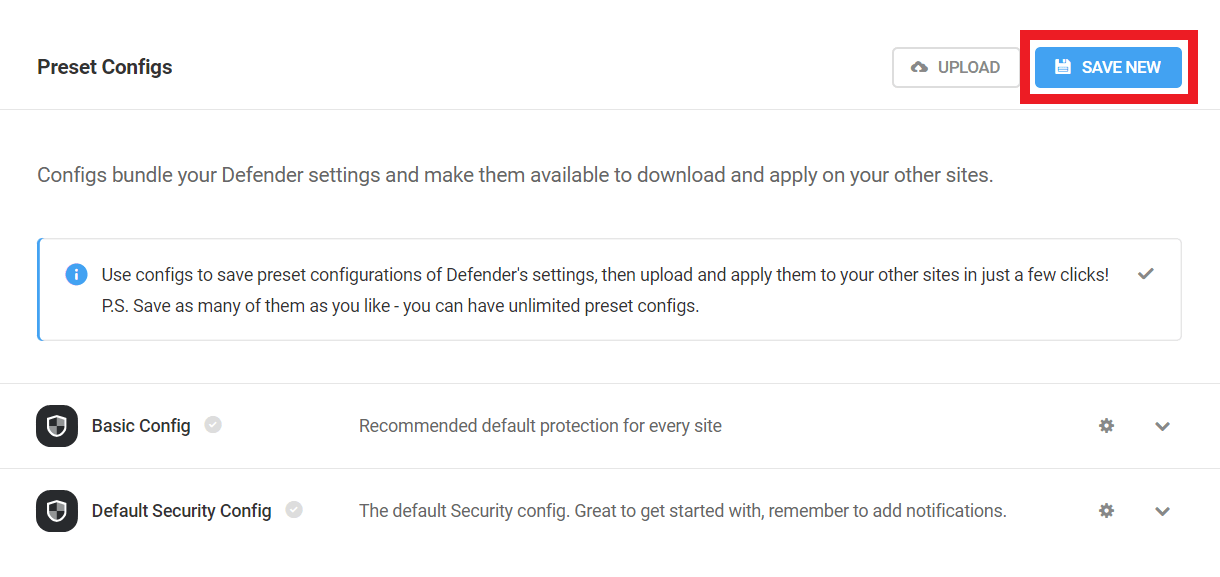
Then type in the name and optional description you want to use to identify your configuration and click Save or click Cancel to exit without saving.
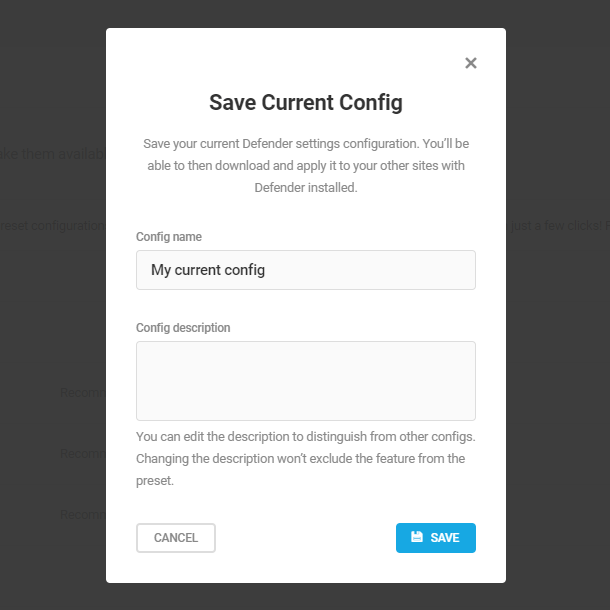
You can save an unlimited number of configurations so there is no need to be frugal with how many configurations you save for your sites. All configurations will be listed alphabetically according to the names you set.
If you want to view more information about your saved configuration, click the arrow to reveal a list showing you which modules are active for that configuration.
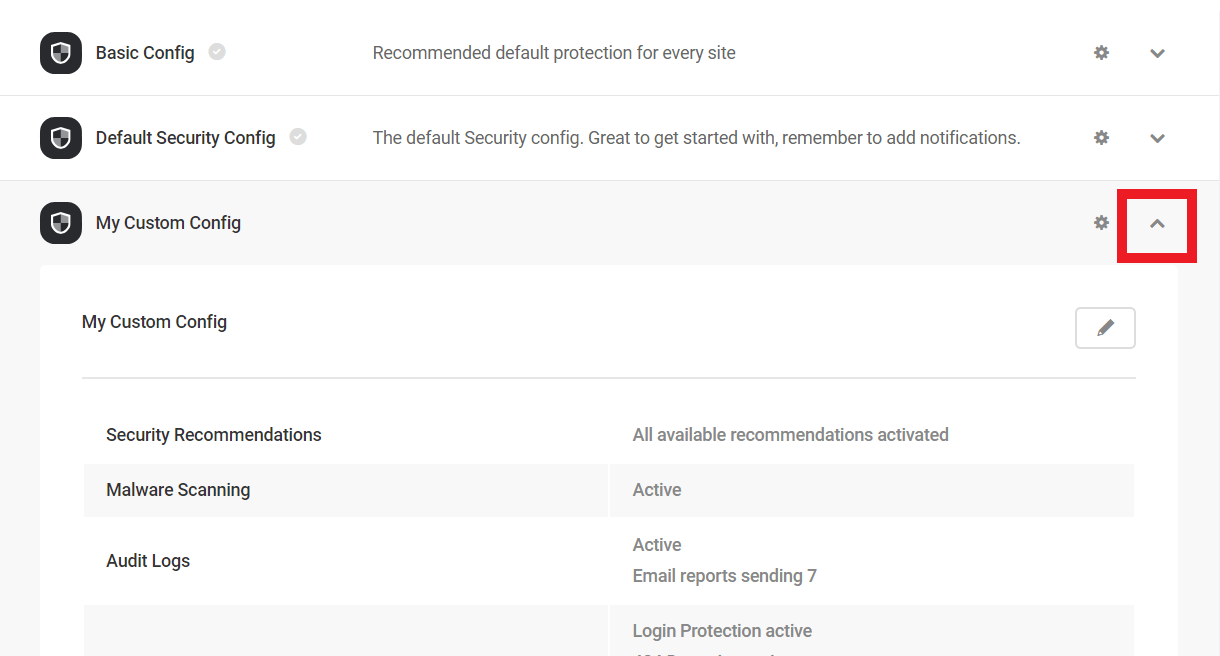
To make changes to a saved configuration, click the gear icon. The available actions are:
- Apply – Apply the saved configuration to this Defender installation.
- Download – Download the saved configuration as a .json file.
- Name & Description – Edit the name and description for the saved configuration.
- Delete – Permanently delete the saved configuration.
Please note that you can’t change the name or the description of the Basic and Default configs.
Apply a Configuration
If you have downloaded a configuration from another site and you want to apply it to your current one, click the Upload button at the top of the Configs screen, and select the relevant .json file from your computer. Defender will import your settings and add the imported config to your list of Preset Configs.
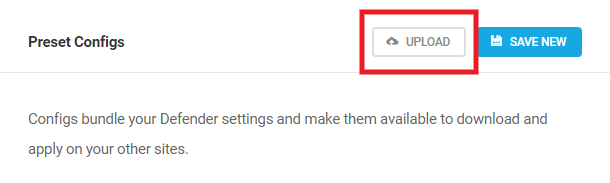
You will be asked to confirm the configuration application to the site. Click Apply once again to follow through with applying the chosen configuration or click Cancel to exit without changing any of your current Defender settings.
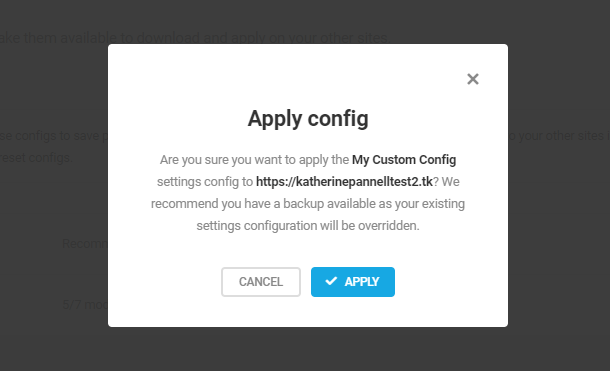
You can apply any config to your site by clicking on the Apply button next to the gear icon or by clicking on the gear icon and then selecting Apply from the options menu.
Once you have applied a config, it will appear as Active in your list of Preset Configs.
Sync with the Hub
Defender configurations will automatically be synced with the Hub. Synced configs can be accessed and applied directly from the Config or Security modules in the Hub, or from the Defender installation of any of your sites.
If a new config created in the Hub doesn’t appear immediately in the Defender Settings module, click Check again to refresh your data.
Exceptions
It’s important to note that the following settings & options cannot be exported or imported from one site to another with a custom config as they must be configured individually on each site.
Two-Factor Authentication
This must be enabled and configured manually on each site.
Security tweaks
- Update WordPress to the latest version – A WordPress update needs to be a manual action made by a user. Defender can’t update WP when applying the config.
- Change default admin user account – Requires a manual action from a user to assign a new username.
- Update PHP to the latest version – This is an action that a plugin cannot do. PHP version needs to be configured on the server itself.
- Prevent Information Disclosure – Defender does not know in advance on which server a site is running, or where this config setting needs to be applied. So this would need to be enabled manually per site even if included in an exported config.
- Prevent PHP Execution – Same as above.
- Hide error reporting – This depends on the server type and settings. Some hosts do not allow plugins to make changes to the wp-config.php file. Applying these recommendations would trigger errors.
- Disable file editor – Same as above.
6.11.3 Data & Settings
Link to chapter 11Here you can configure how your Defender settings and other data should be handled when you export or uninstall the plugin.
Uninstallation
Settings – In this module, you can configure how your Defender’s settings should be handled when you export or uninstall the plugin. If you want to uninstall Defender, it’s a good idea to save your settings in case you want to reinstall it later. To do so, click the Preserve button to save your configurations, so they may be quickly reapplied when you reinstall the plugin.
Data – Here you can configure the settings to either keep or remove the transient bits created over time, such as logs, frequently used modules, last import/export time, and other information about the plugin after uninstallation.
Quarantine Data – This module contains the settings to handle the quarantined file and their respective SQL table data when the plugin is uninstalled.
- Keep – The quarantined files and their related SQL table data will be preserved on plugin uninstallation.
- Remove – The quarantined files and their related SQL table data will be deleted intrinsically on plugin uninstallation.
Reset Settings
If you wish to reset all configurations to their default state, click the Reset Settings button.
6.11.4 Accessibility
Link to chapter 11From the accessibility tab you can enable High Contrast mode. After enabling this option, the plugin will increase the visibility and accessibility of elements and components to meet WCAG AAA requirements.
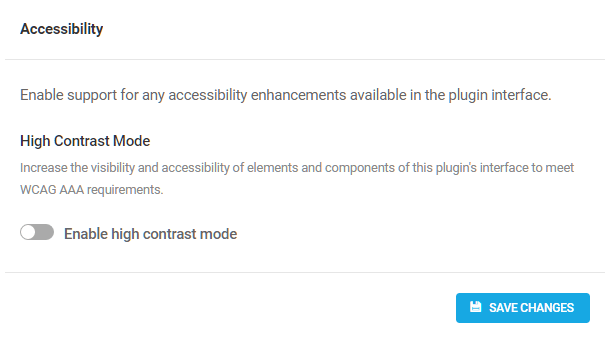
6.12 Blocklist Monitor Pro
Copy chapter anchor to clipboardWPMU DEV members and users of Defender Pro have access to the Blocklist Monitor feature, which allows Defender to check Google’s blocklist multiple times each day to see if there is your site has been flagged for some reason.
Click the toggle on the Defender > Dashboard screen to enable the Blocklist monitor. This feature has no options or settings, just enable and it will alert you via email if your site ever winds up on Google’s blocklist.
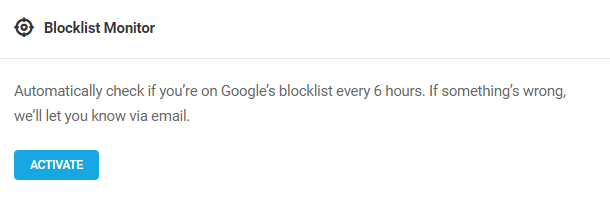
6.13 Tutorials
Copy chapter anchor to clipboardThis section holds a collection of tutorials that you can access at any time. Click on the Read article link to jump to the blog or click on the View All button to check out all of our tutorial articles.

6.14 Get Support
Copy chapter anchor to clipboardIf you still have questions or need assistance after reading this document, please don’t hesitate to contact our support superheroes using the available options under the Support tab in your Hub or via the Support tab in your WPMU DEV Dashboard.